An introduction to OneDrive for Business and its features.
Intended Audience
This is intended for use by all CW employees. IT Services has ensured all CWF employees at least have an Office 365 license which includes OneDrive.
Introduction
- Sharing files and folders with another person.
- Restoring deleted files and folders without IT Services help.
- Restoring documents to a previous version.
- Accessing these files and folders easily when...
- you are given a new workstation.
- are at home on your own computer.
- you are using your smartphone or tablet.
Reminder
When using OneDrive for Business, you are not to save or share files that are personal and unrelated to Colonial Williamsburg. Please adhere to the Technology Agreement in this manner.
To make it clear what Microsoft OneDrive is and what it can do, we have created this video for you to watch.
Step-by-step guide
Open OneDrive through two means, online or through your folders in your computer using Windows Explorer or Apple Finder.
Online:
- Visit http://portal.office.com
- Log in with your email address (ending with @cwf.org) and your password.
- Choose OneDrive from the list of software titles.
- Use this folder like any other.
- Save or drag-and-drop files into it.
- Create new folders.
- Rename, delete, or modify files and folders.
- Use the "New" button to create new folders or create a new Office document.
- Use the Upload button to upload a file in your computer to this online OneDrive space.
- To share folders and files with another user, see these instructions, here: OneDrive - Share documents or folders in Office 365
Windows Explorer or Apple Finder:
To use the below steps, you need the OneDrive App. You will find the icon for it near the time in the corner of your PC screen. It should look like little clouds:
On Windows:
On a Mac:
If you do not have the OneDrive App already installed, you need to visit this link to do so.
If you recently installed the OneDrive App, you will be asked for your username and password. Use your email address and password.
Windows Explorer:
- As a Windows user, open Windows Explorer
- You will see a folder for OneDrive.
- Use this folder like any other.
- Save or drag-and-drop files into it.
- Create new folders.
- Rename, delete, or modify files and folders.
- The files and folders you create or change in this location will be synchronized automatically so you can access the same files anywhere.
Apple Finder:
- As a Mac user, open Finder.
- You will see a "OneDriveBusiness" folder in the left.
- Use this folder like any other.
- Save or drag-and-drop files into it.
- Create new folders.
- Rename, delete, or modify files and folders.
- The files and folders you create or change in this location will be synchronized automatically so you can access the same files anywhere.
What do I do if I see a "Destination Path Too Long" message:
Explanation:
Microsoft considers the entire path of folders and sub-folders to be part of a filename, and they have a 255-character limit on filenames. If you receive a message like the one above, then you probably have too many subfolders nested within other folders.
To Fix This:
First try shortening the names of the folders and sub-folders leading up to the file or folder mentioned in the alert.
Next, if you have already shortened your folder names but still cannot copy the files, you will need to reduce the number of sub-folders you are using by re-organizing you folders a bit.
If you require help with this, please submit a service request at itsupport.cwf.org or call x7300.

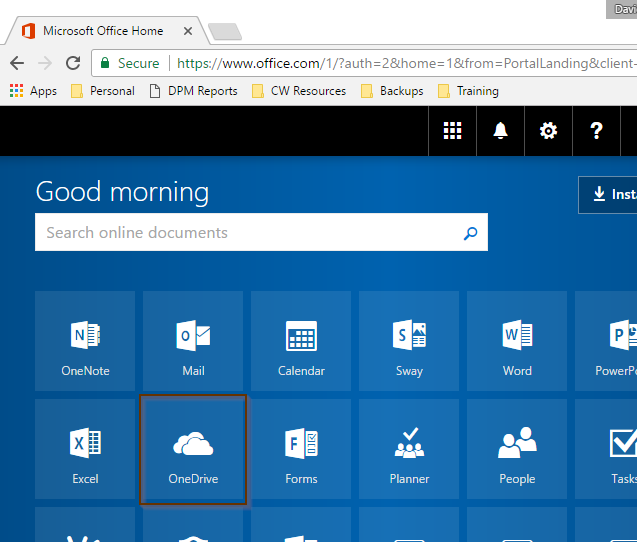
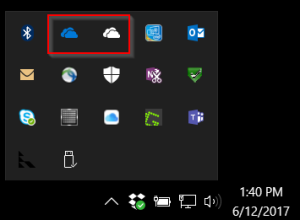
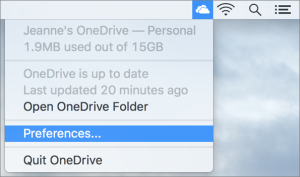

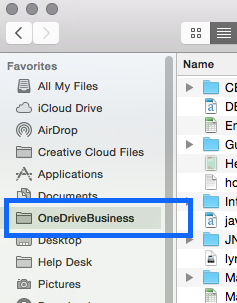
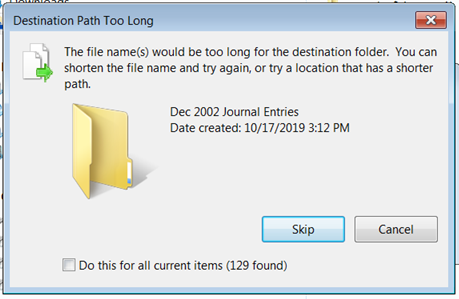
1 Comment
Unknown User (bdunn)
Jun 16, 2017Suggest setting up a page to address Fixing OneDrive sync problems. The Microsoft article here is a great starting point. Once I got things situated and the sync had completed, I noted a few red x's in folder or file icons. Quick review of any issues with potential fixes can be found by right clicking on the OneDrive area in Explorer, then navigation to OneDrive for Business | View sync problems... as seen below.
Interestingly enough, one of my problems was not shown in this area, it was a folder with the red x and the files underneath did not sync. Figured that out by looking at the Microsoft article here - the folder name (forms) is not supported.