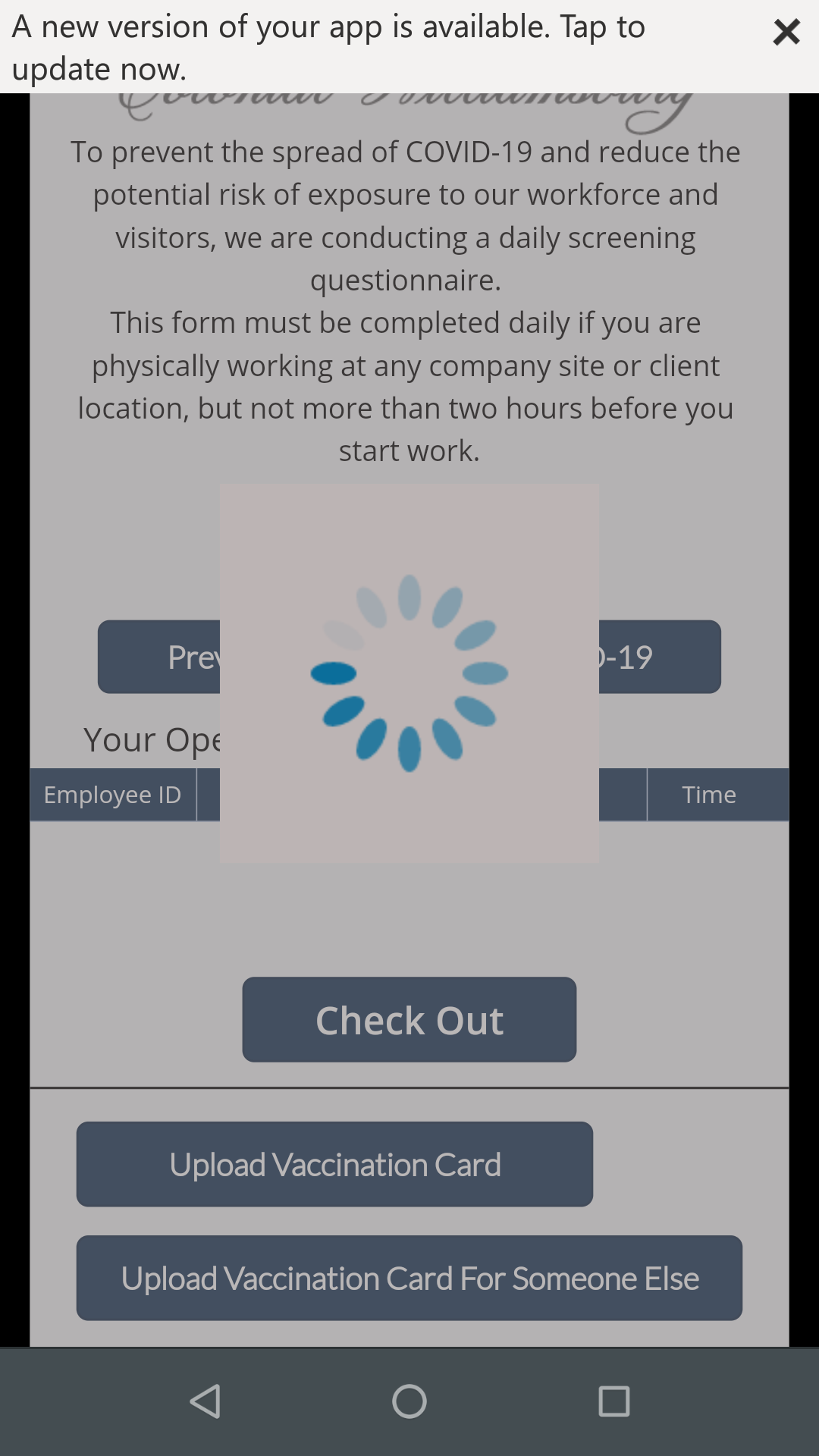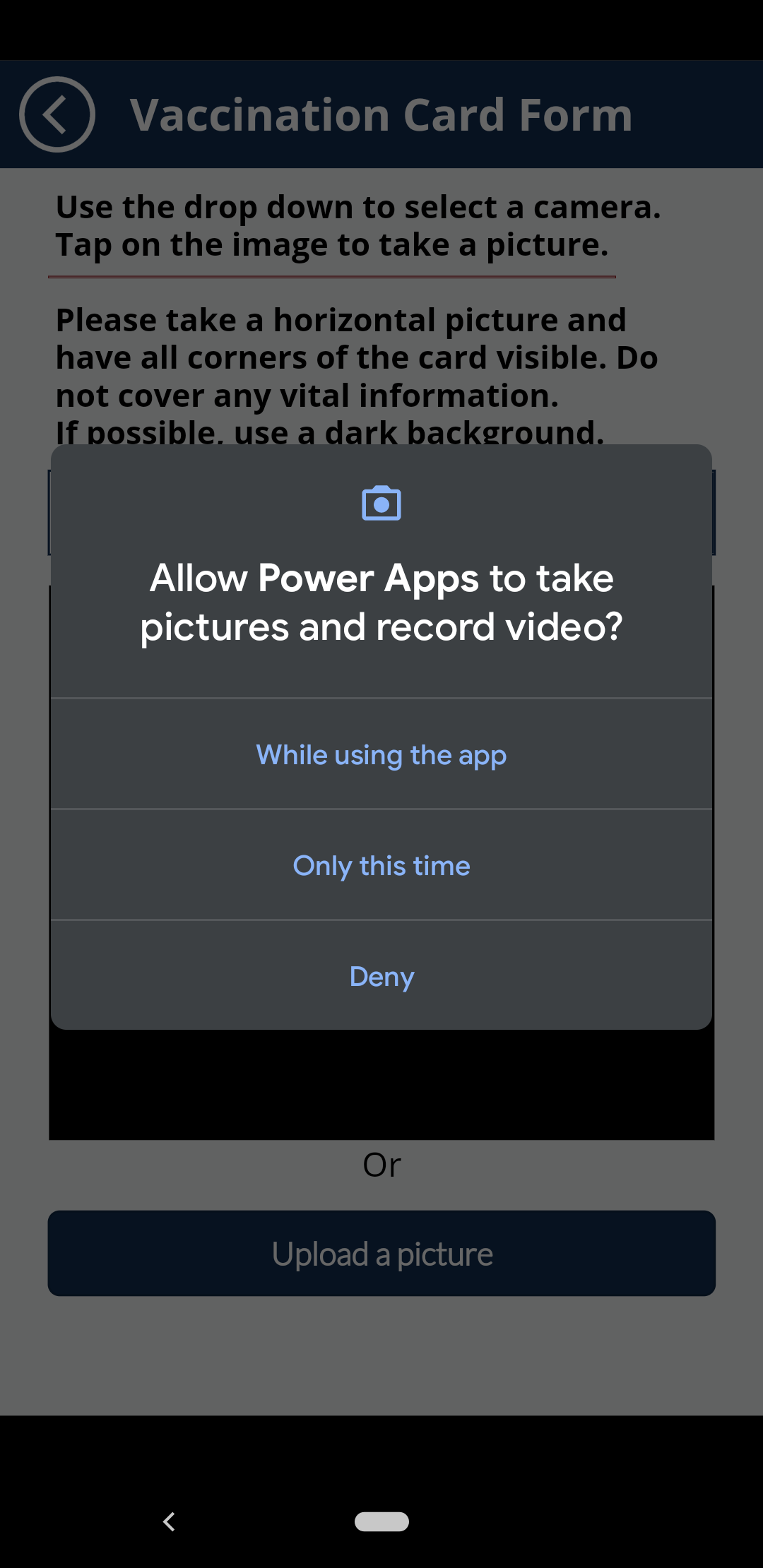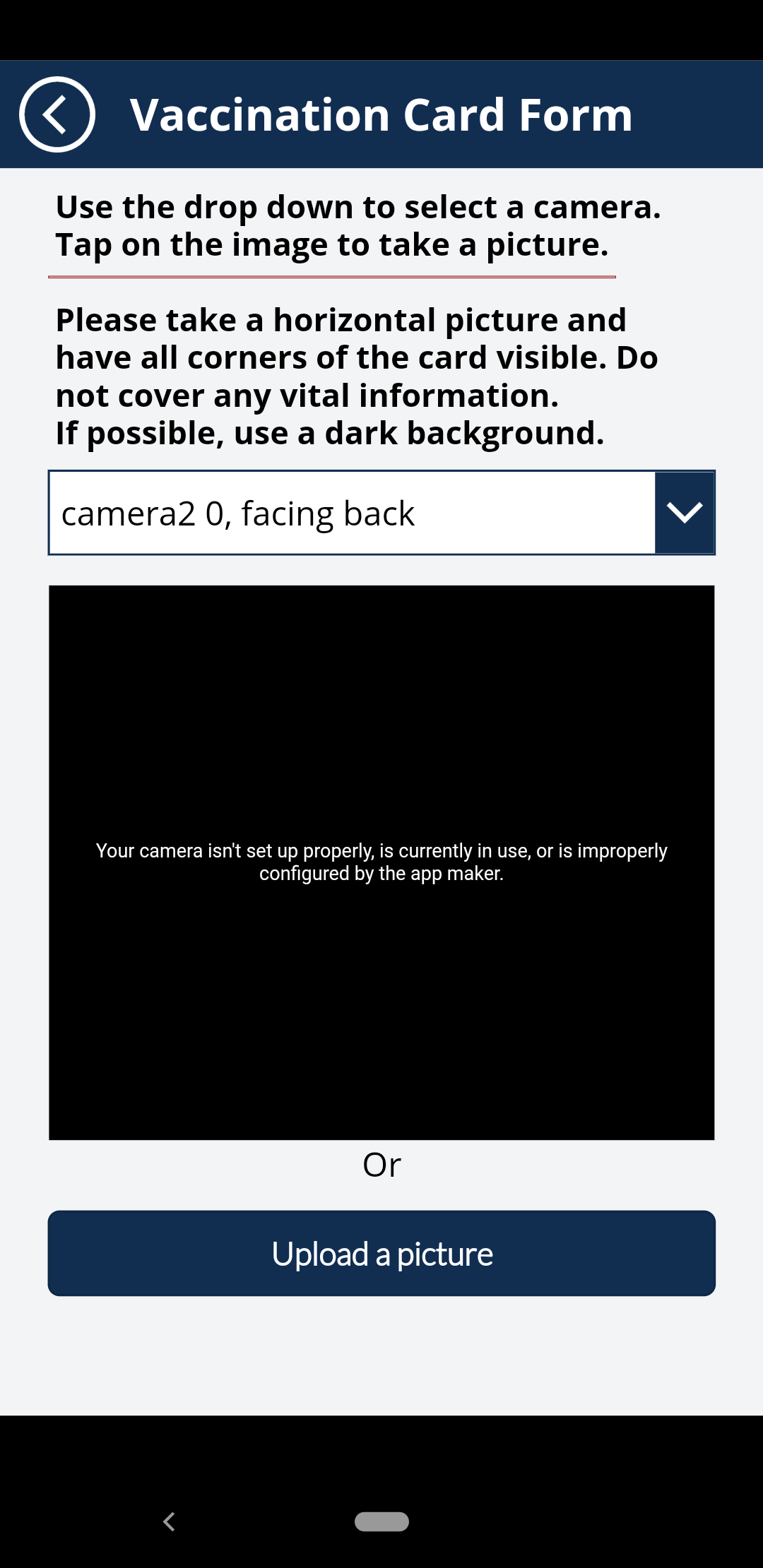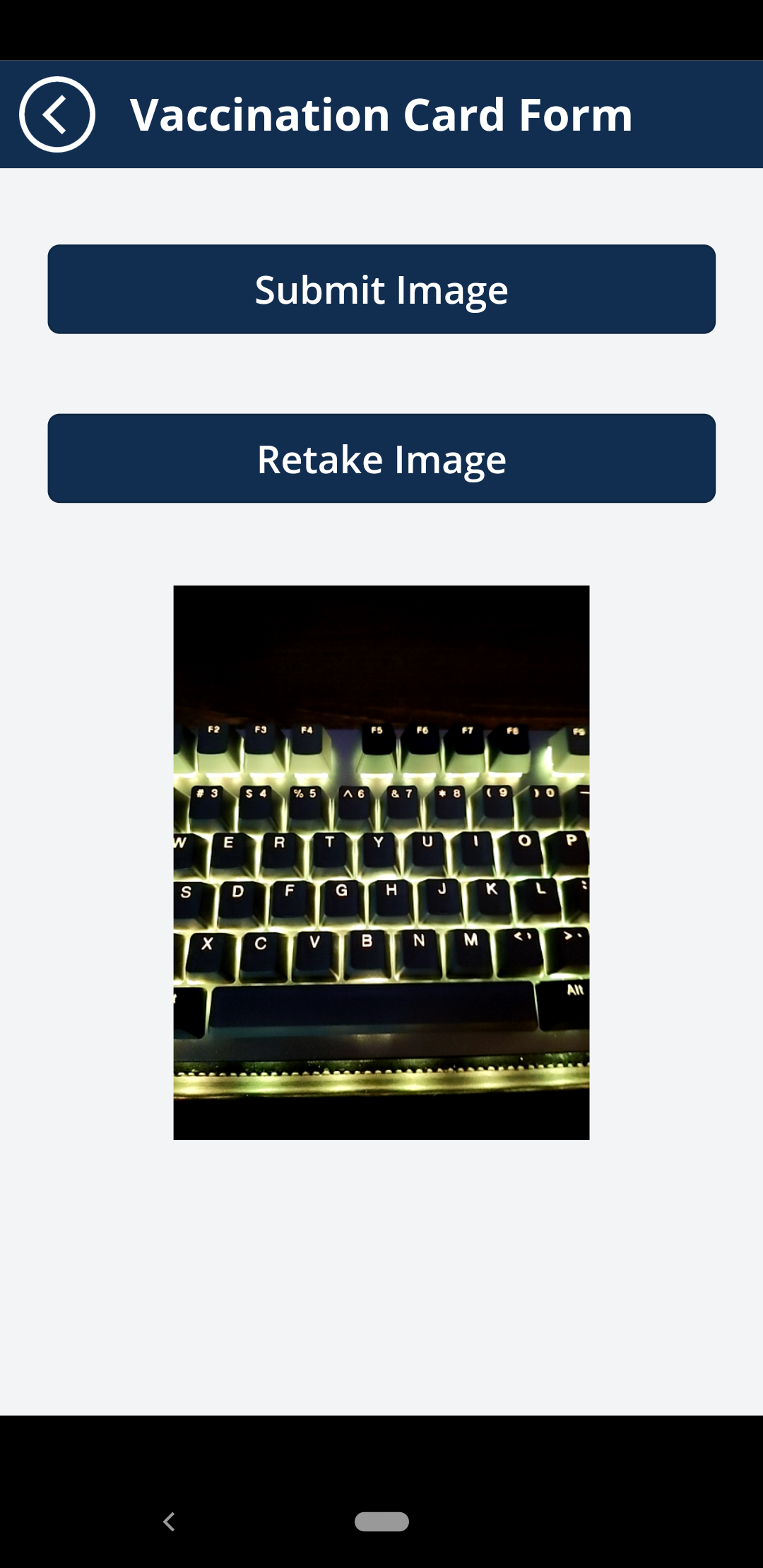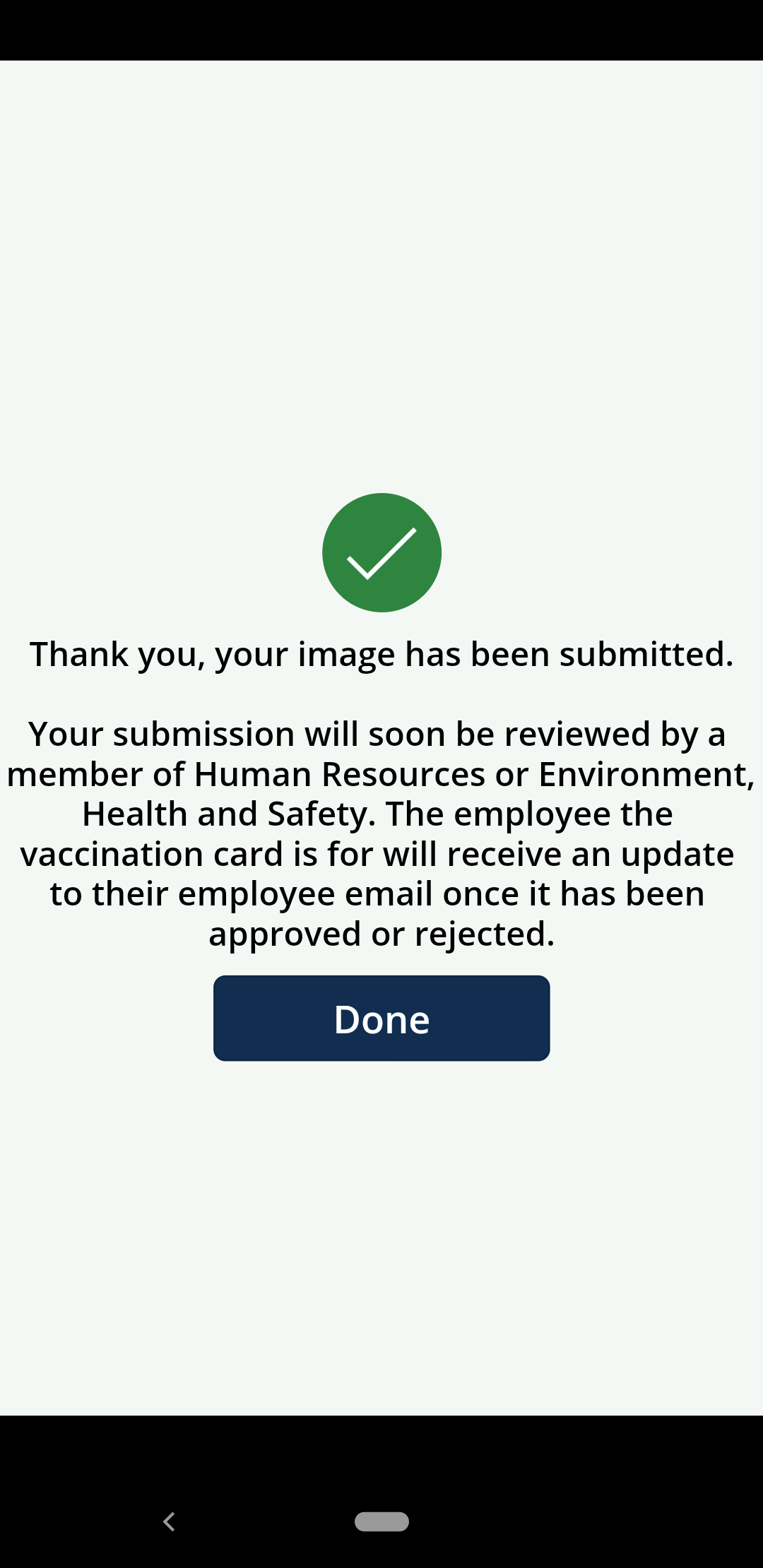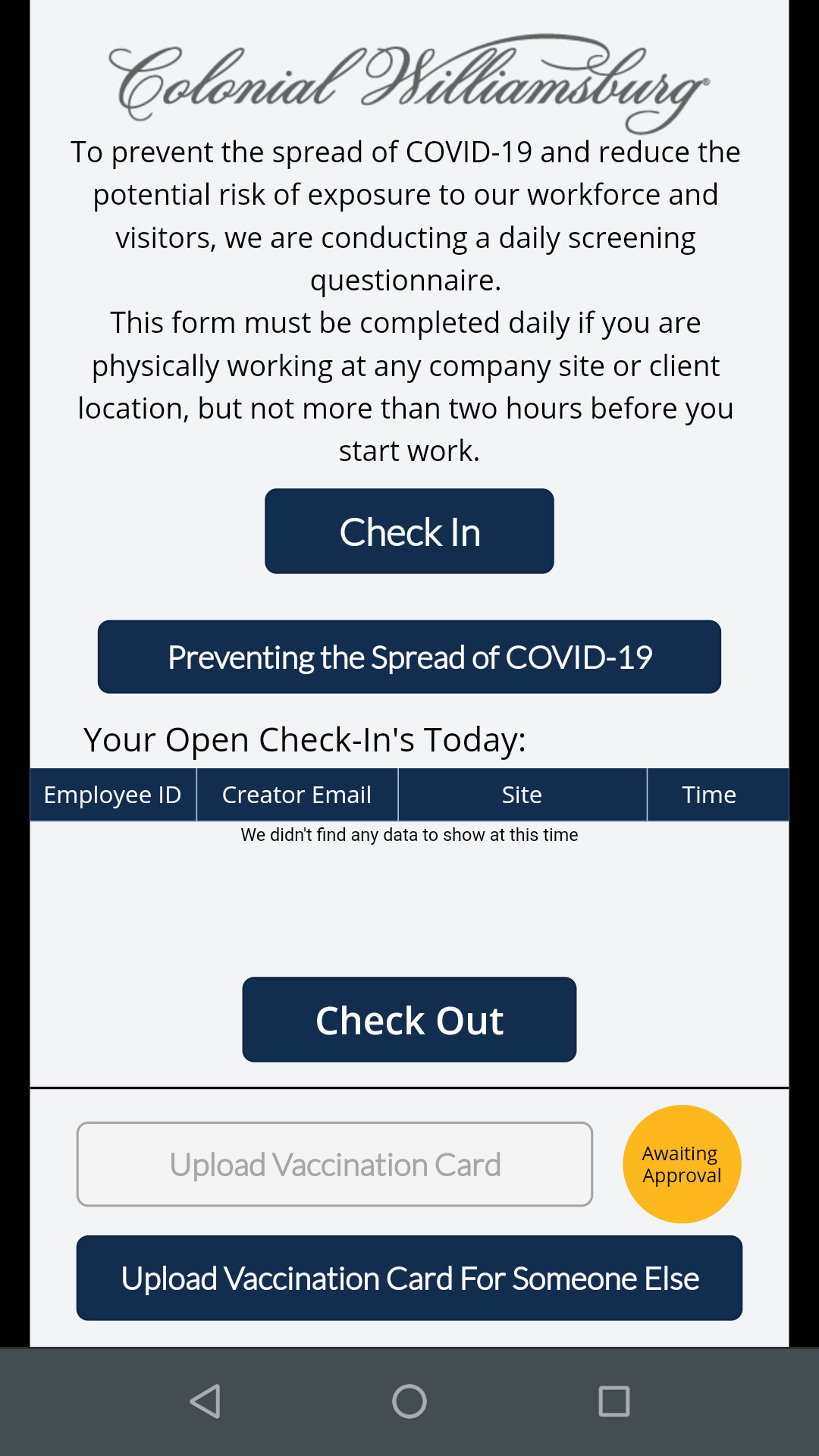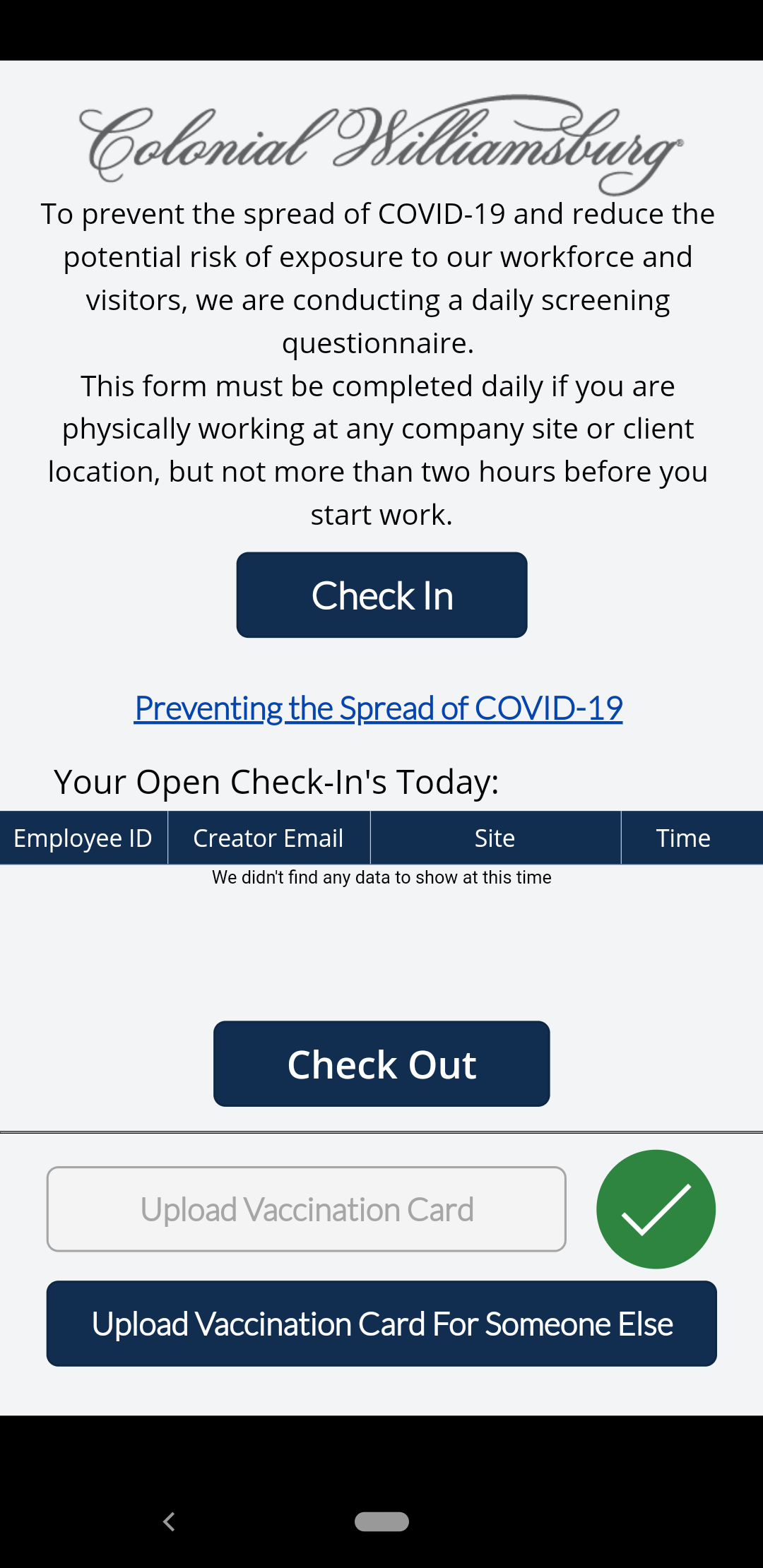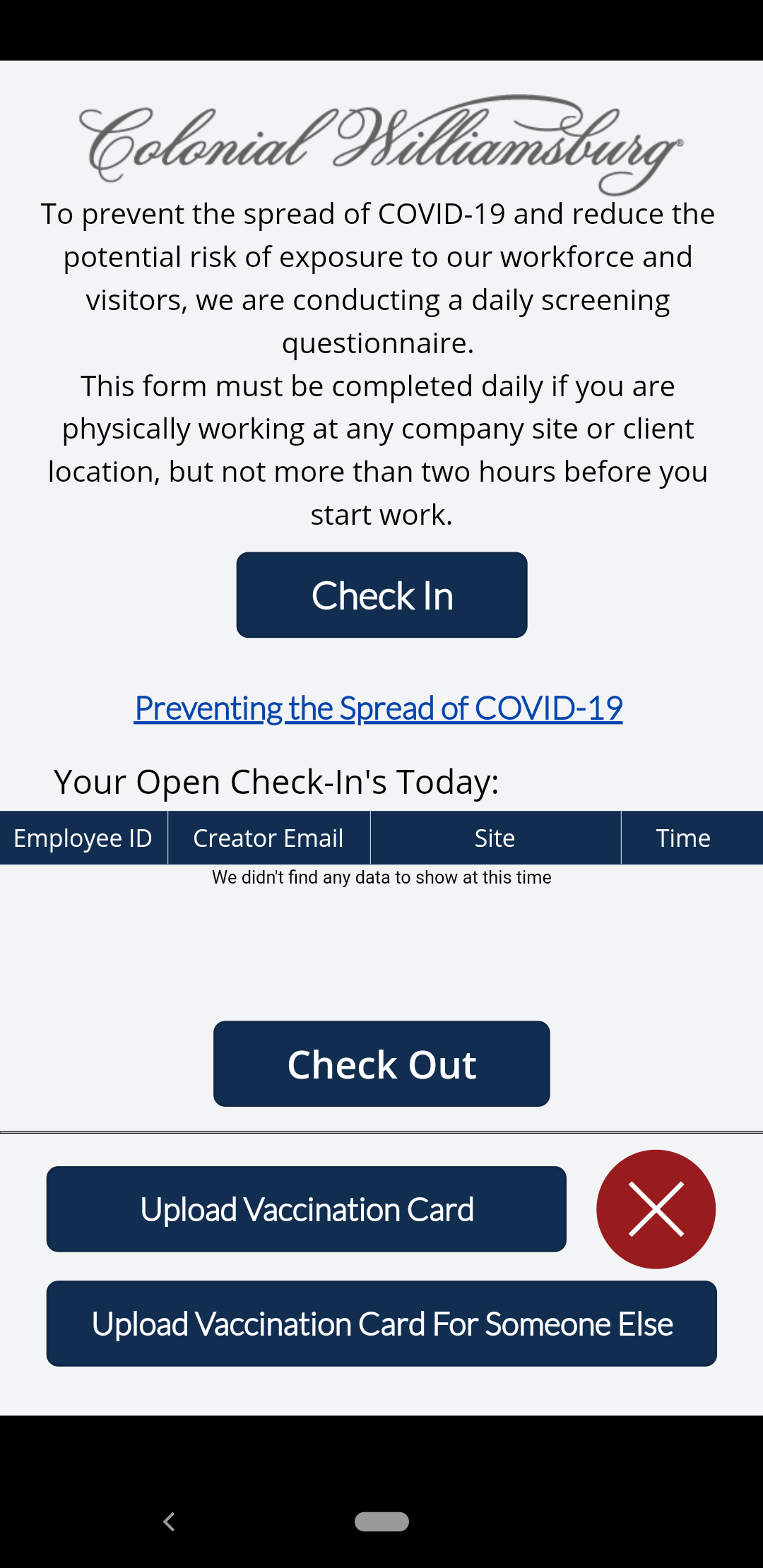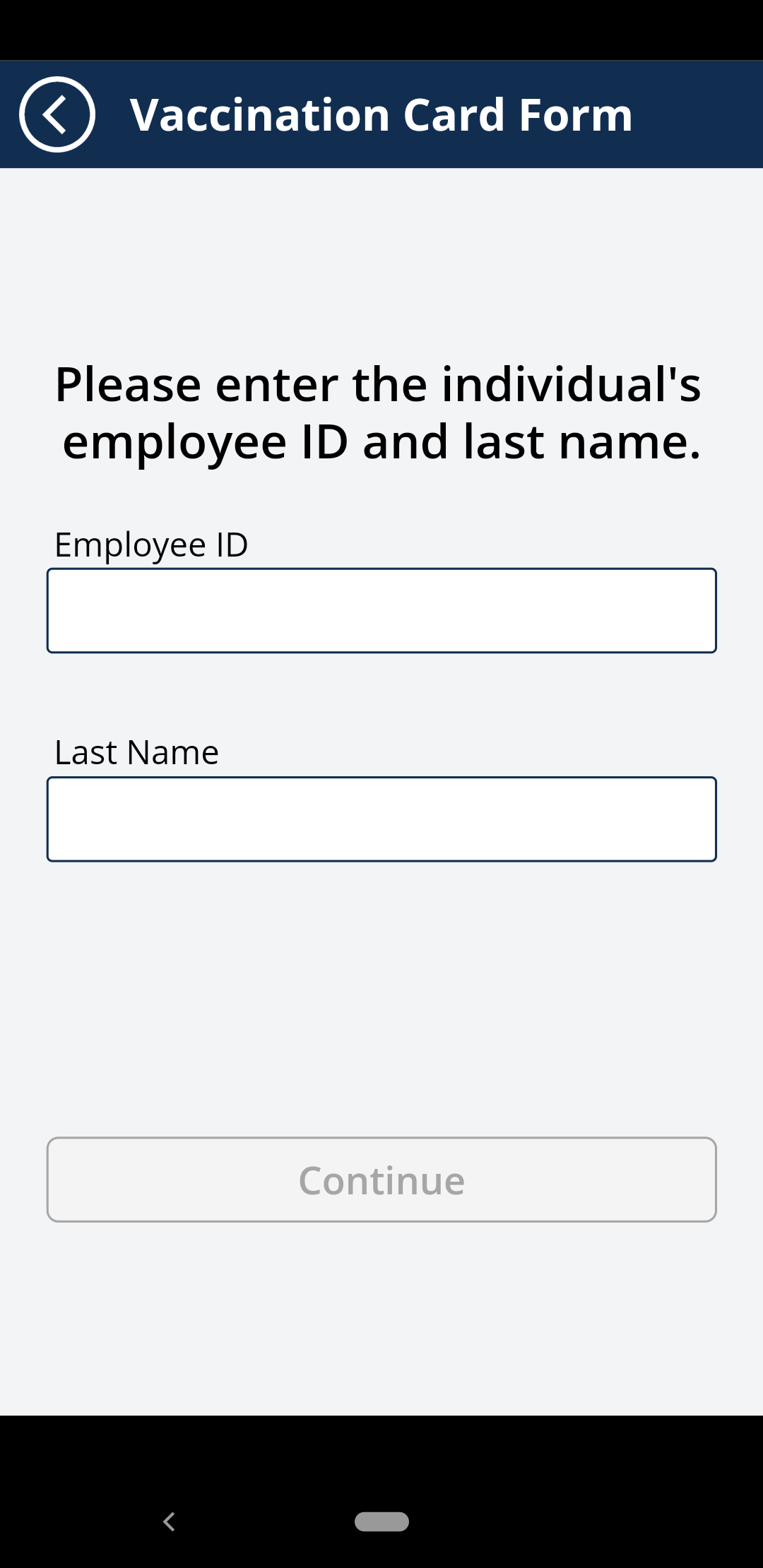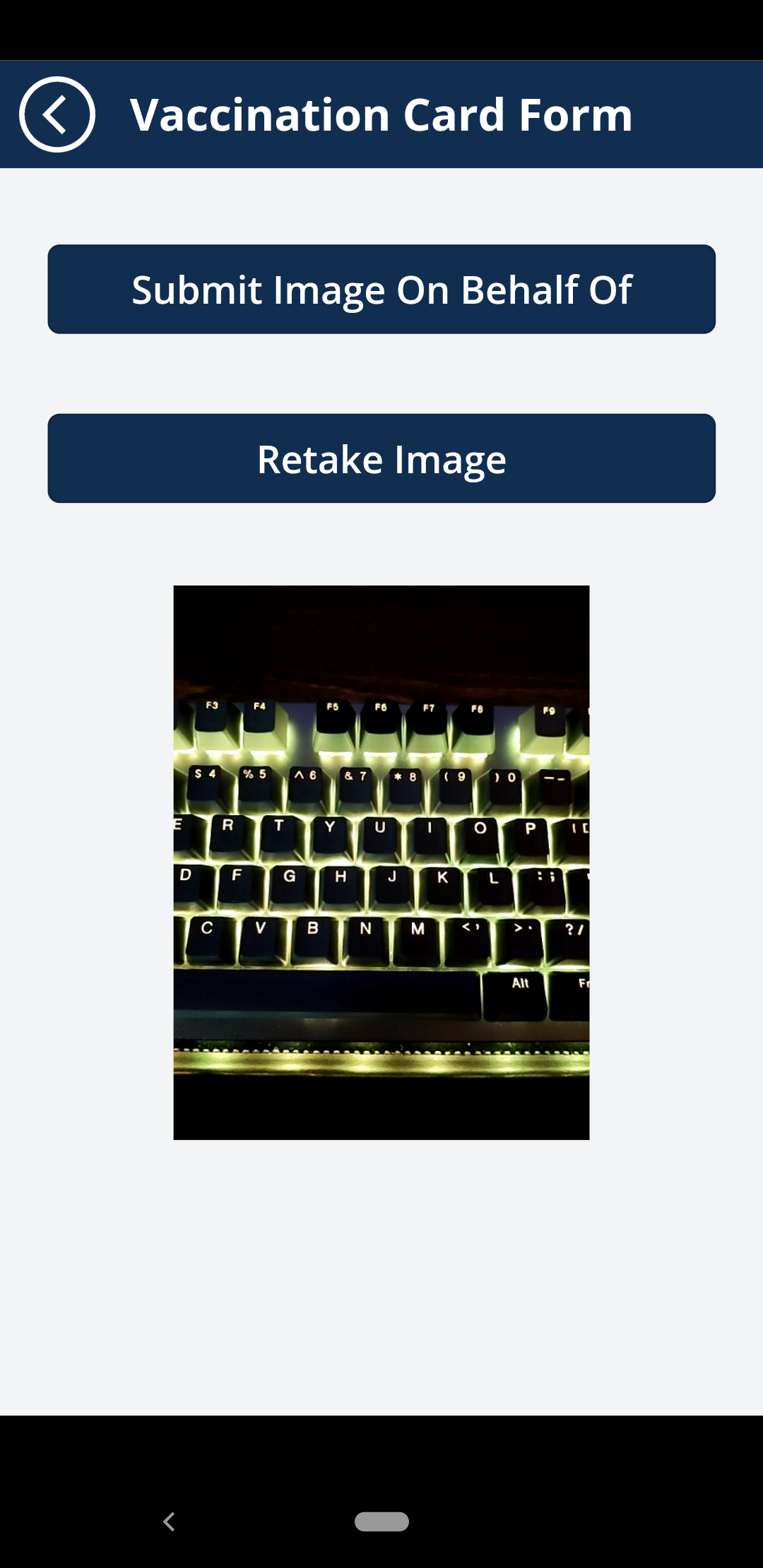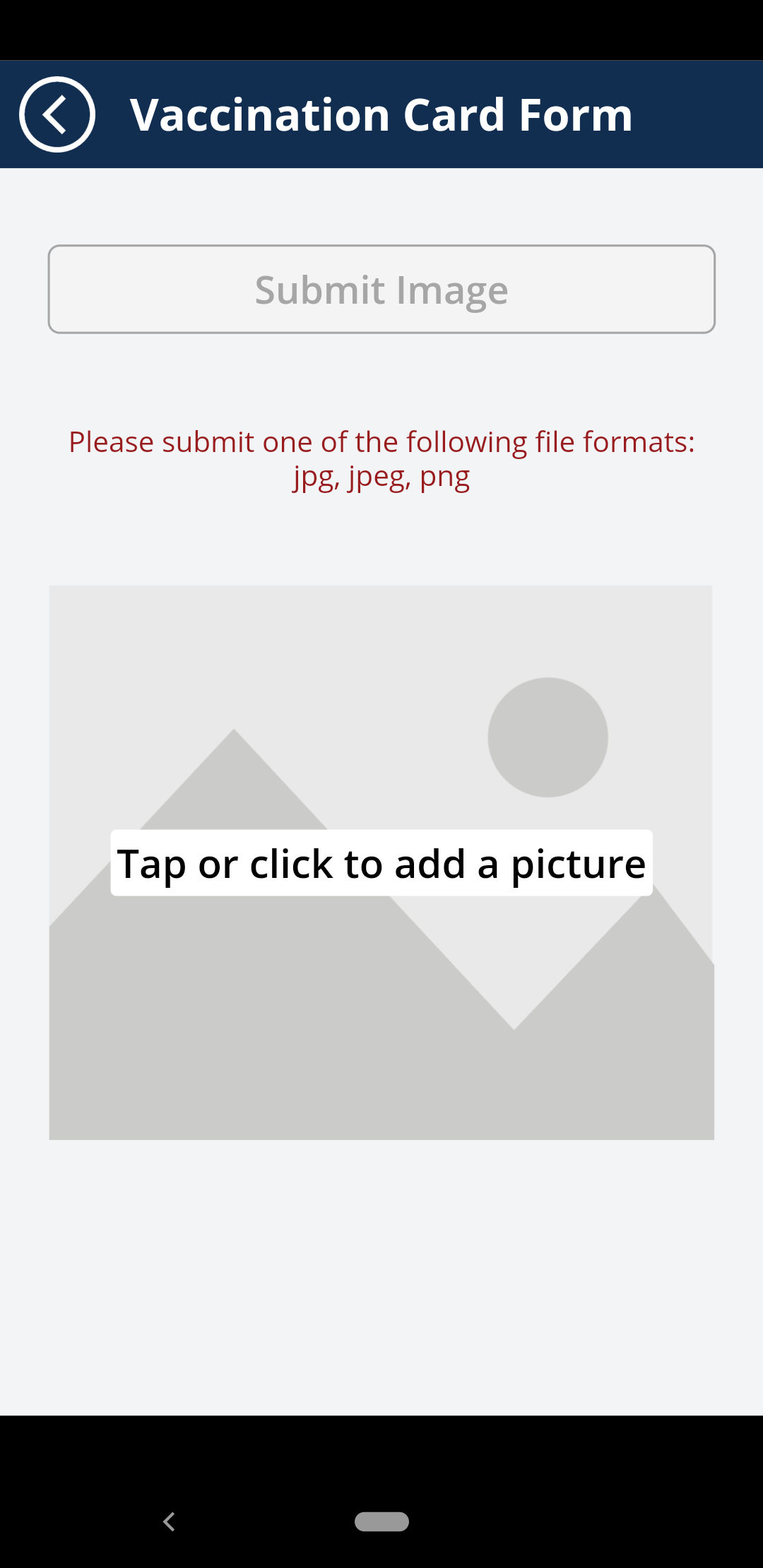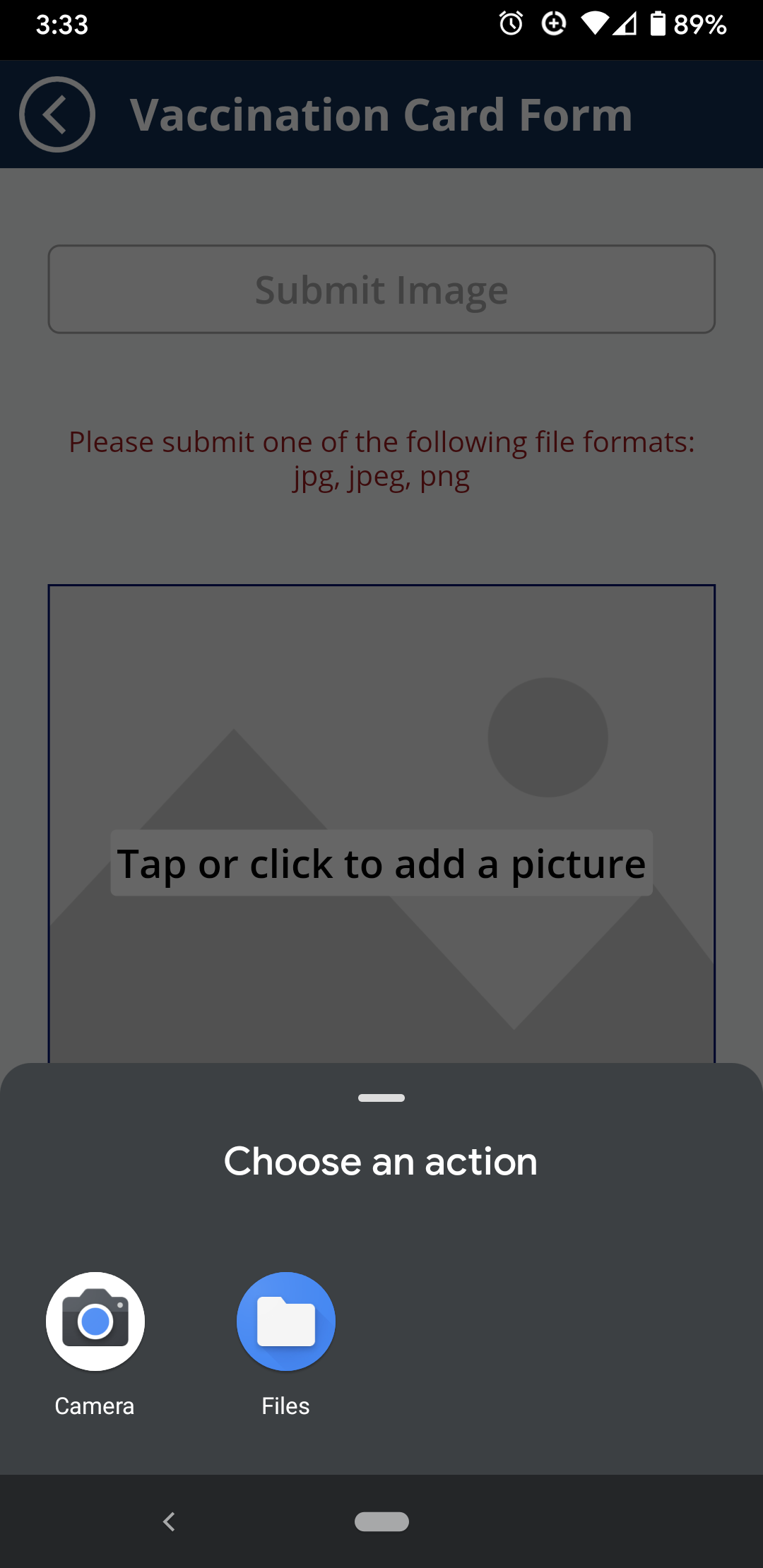Prerequisites
You will need to download Microsoft Power Apps in your app store. The icon will look like this.
Log in using your Colonial Williamsburg credentials. Please see How to download and use Covid-19 ClearPass App if you need detailed log in instructions.
When you open the app, if a message appears at the top of the screen stating "A new version of you app is available. Tap to update now." please immediately tap the notification. Your submission will not be received if the app is not up to date.
Submitting your own Vaccination Card
- Starting at the Clear Pass main screen, tap "Upload Vaccination Card" near the bottom of the screen.
- You'll be asked to give Power Apps permission to access your camera. Please allow it to at least once.
Then the picture-taking screen will load. If there is a black box with a message about the camera not being properly configured, tap the drop down and select a different camera, then switch back to the preferable rear facing camera. After a second, the camera should load. - Now turn your camera and take a horizontal picture by tapping on the camera box where you can see your vaccination card. Have all corners of the card visible. Do not cover any vital information. If possible, use a dark background.
- Next the submission screen will load. Here you will have the option to go back and take another picture, or submit the one you just took.
- After submitting the image, a message will display letting you know it was successful and that it will be reviewed soon.
- After tapping "Done", you'll be taken back to the main screen and a new icon will appear beside the "Upload Vaccination Card" button letting you know that your submission is pending review.
How to Check your Submission Status
- Open Power Apps, then open the Clear Pass app.
- On the main screen near the bottom, one of three status icons will be displayed.
The green check mark means your submission was accepted.
A yellow circle stating "Awaiting Approval" means your submission has not been reviewed yet.
A red X means your submission was rejected and you need to submit another picture of your vaccination card.
Submitting a Vaccination Card for Someone Else
- Starting at the Clear Pass main screen, tap "Upload Vaccination Card For Someone Else" near the bottom of the screen.
- A form will open where you can type in the individual's employee ID and last name. Tap on the Continue button after entering the information.
- You'll be asked to give Power Apps permission to access your camera. Please allow it at least once.
Then the picture-taking screen will load. If there is a black box with a message about the camera not being properly configured, tap the drop down and select a different camera, then switch back to the preferable rear facing camera. After a second, the camera should load. - Now turn your camera and take a horizontal picture by tapping on the camera box where you can see the vaccination card. Have all corners of the card visible. Do not cover any vital information. If possible, use a dark background.
- You'll be taken to the submission screen. Here you will have the option to go back and take another picture, or submit the one you just took.
- After submitting the image, a message will display letting you know it was successful and that it will be reviewed soon.
Uploading an Image (instead of taking a new one)
- When on the picture taking screen, tap the "Upload a picture" button. You will be taken to the image upload screen.
- Touch the button that instructs you to tap or click on it to add a picture. You may be asked to grant permission to Power Apps to use your phone's file system. Please allow it to do so.
- You may be presented with multiple options after tapping the button. For Android 11, Files is where the pictures appear rather than Camera.
- Select the image of the vaccination card. Have all corners of the card visible. Do not cover any vital information. If possible, use a dark background.
- Tap the "Submit Image" button to finalize the submission.