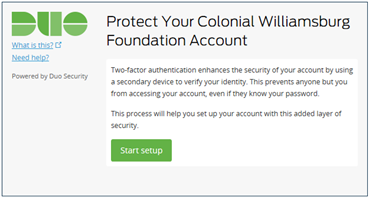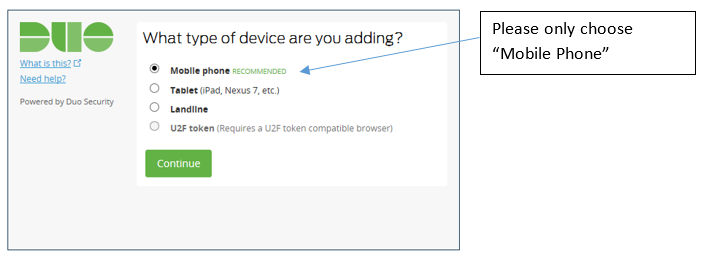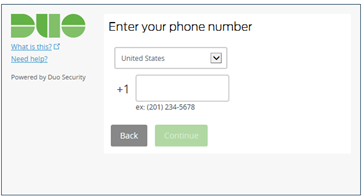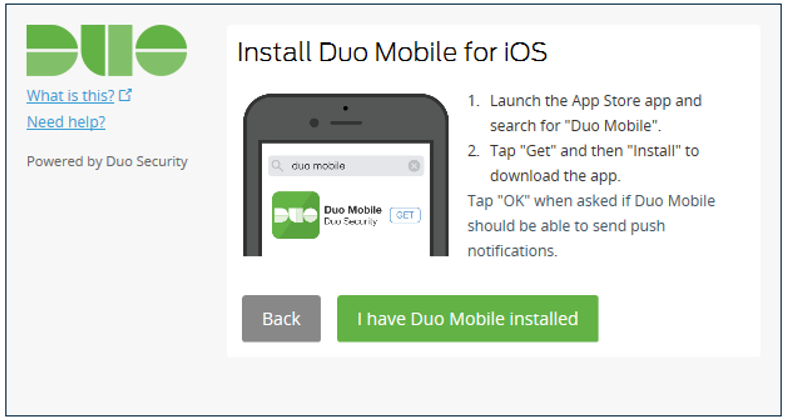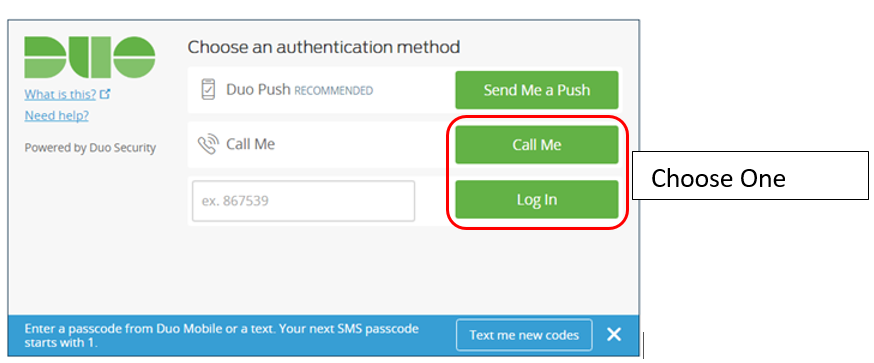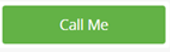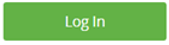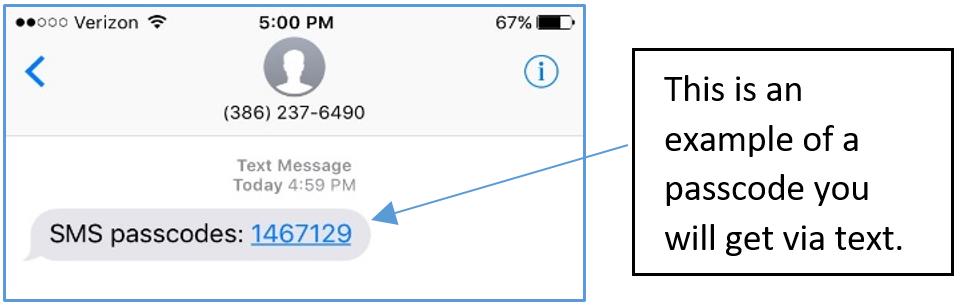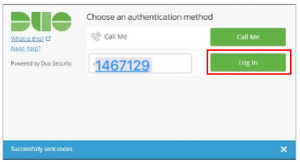...
AnyConnect is the application used to connect to the VPN. It will require DUO before it will connect you. AnyConnect should have been already installed on CWF laptops. Use the Start button and search for Cisco AnyConnect to ensure it is already installed. If it is, you only need to follow the “Installing DUO” section of this document.
Installing DUO:
Navigate to https://secure.cwf.org.
Warning title Browser Warning Internet Explorer does not work well, so we recommend using Firefox or Google Chrome.
Click on the drop down and choose the CWF VPN group as shown below. Enter your CWF username and password and click on login.
- You will be prompted to set up a DUO account. Click on start setup.
- Select “Mobile Phone” and click on continue.
- Enter your mobile phone number and click on continue.
- Select the type of phone that is being added.
SmartphoneIf you chose an iPhone, Android, Blackberry or Windows smartphone, we recommend you install the DUO app by following the steps on the left of this table. |
| Non-SmartphoneIf you chose “other” or prefer not installing the DUO app, follow the steps on the right side of this table. | ||||
If you selected a smartphone, you will be asked to install the app from the appropriate app store before proceeding.
| If you chose “other” because you do not have a smartphone, you can choose to have a text message or a phone call sent to you. | |||||
Once you have installed the DUO app, open the DUO app and click “OK” when asked if DUO should be able to send push notifications. Skip down to the last steps…
| If you chose this button, follow below... | If you chose this button, follow below... | ||||
If you chose the “Call Me” option, a call will be made to your phone. When you answer it, you will be prompted to press any key on you mobile phone's keypad.
| This option will send you a passcode via text.
| |||||
If the you chose “Log In” to have text message sent, then you should be getting a text that looks something like the below. | ||||||
| Enter the verification code. Click on verify and then click “Log In” again to continue. | ||||||
...
This completes the DUO install and setup. If you do not have AnyConnect already on your computer, proceed to the next section.
Installing AnyConnect
| Note | ||
|---|---|---|
| ||
|
How to Install and Use AnyConnect:
If you have already installed AnyConnect, skip down to step 6. If you are using a CWF laptop, your laptop should already have AnyConnect installed, thus you can skip to step 6.
...
10. Once connected, the AnyConnect client will automatically bring you to a website where you must click a Start button to verify you have Anti-Virus and other requirements installed. If your PC or Mac does not meet the minimum-security requirements, you will be denied access. If this happens, review section B and C of the prerequisites section of this document.
| Info |
|---|
Related articles
| Content by Label | ||||||||||||||||||
|---|---|---|---|---|---|---|---|---|---|---|---|---|---|---|---|---|---|---|
|
...