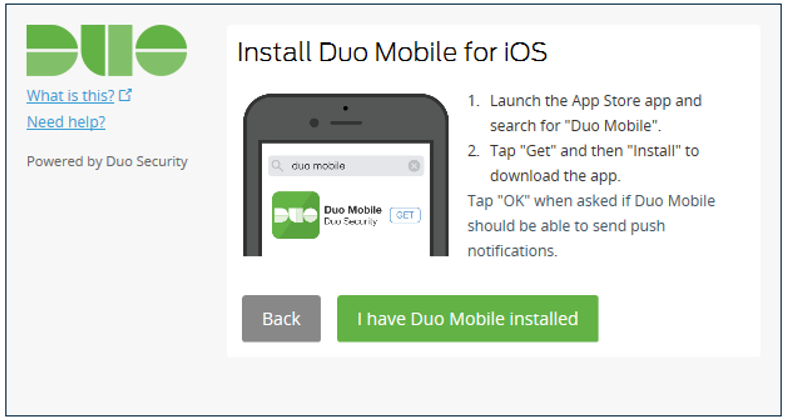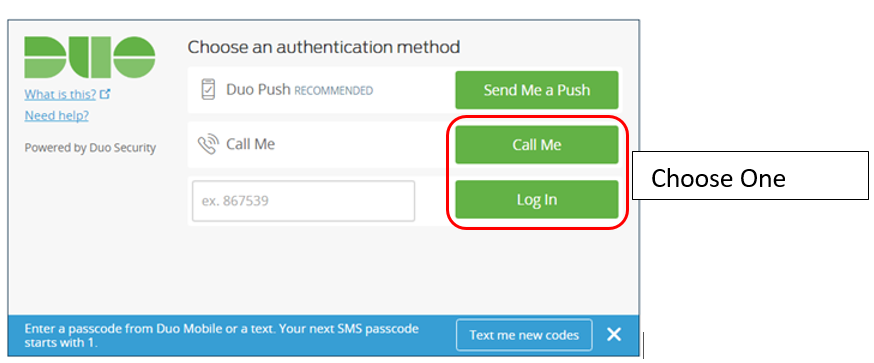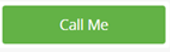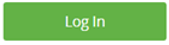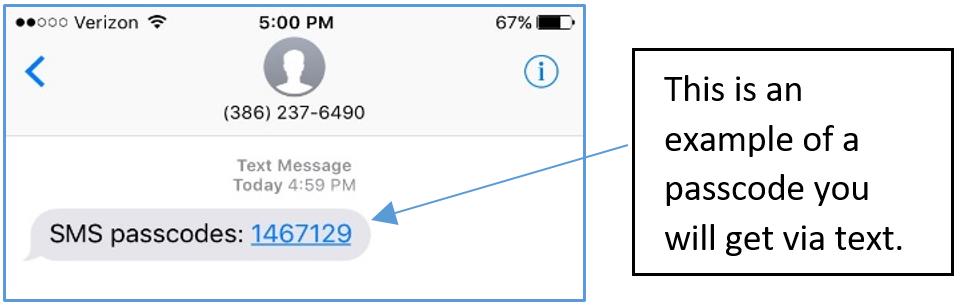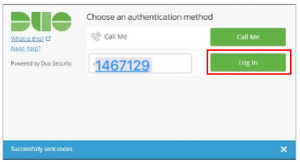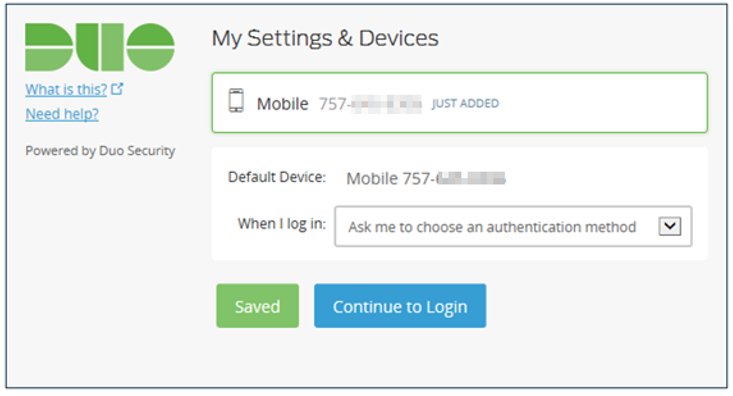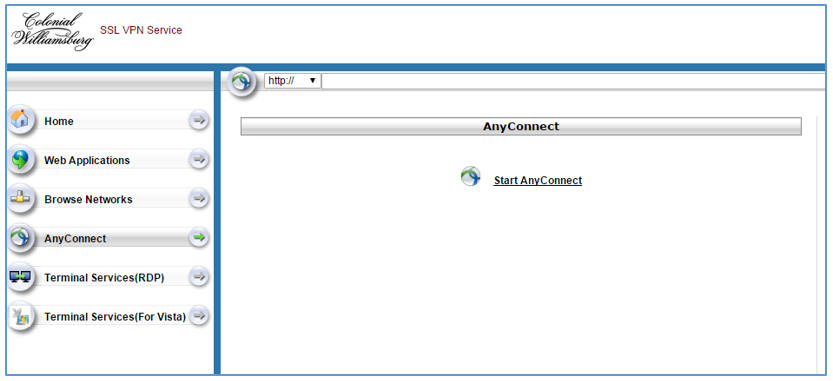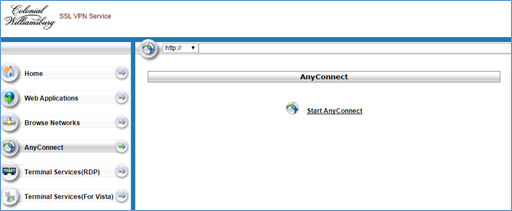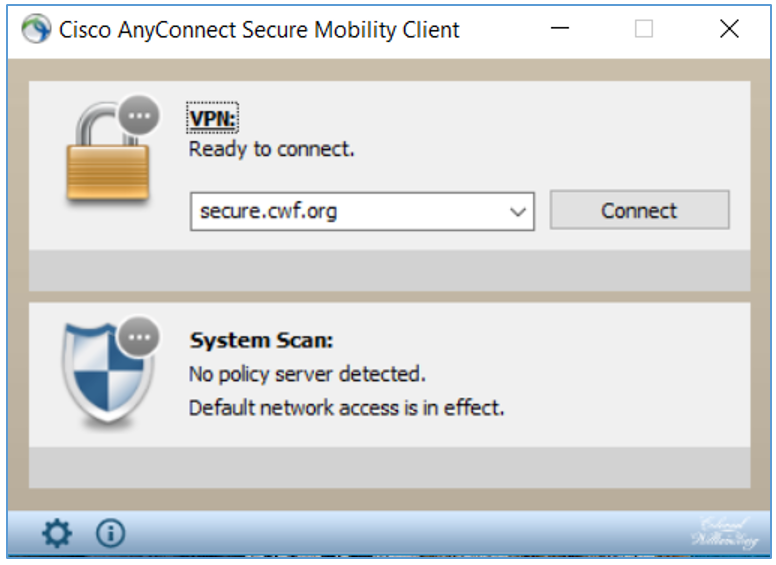The purpose of this document is to help you install and set up the DUO VPN application and the AnyConnect Application. The called AnyConnect. You will also need to have enrolled into Microsoft Multi-Factor Authenticator (MFA). The instructions for that are here. The two applications work together to allow you to connect to the CWF computer network through a Virtual Private Network (VPN) while at home or traveling.
DUO Microsoft MFA is a two-factor authentication application. It will be used to verify your credentials while you connect to the CWF VPN network. Again, enroll here.
AnyConnect is the application used to connect to the VPN. It will require DUO you to have enrolled into Microsoft MFA (above) before it will connect you. AnyConnect should have been already installed on CWF laptops. Use the Windows Start button and search for Cisco AnyConnect to ensure it is already installed. If it is, you only need to follow the “Installing DUO” section of this document.
Installing DUO:
...
Microsoft MFA enroll instructions, here, then open AnyConnect and connect to secure.cwf.org
...
| Warning | ||
|---|---|---|
| ||
Internet Explorer does not work well, so we recommend using Firefox or Google Chrome. |
...
on its connection screen.
If you find AnyConnect is not installed, please follow these instructions to install it.
Installing AnyConnect
SmartphoneIf you chose an iPhone, Android, Blackberry or Windows smartphone, we recommend you install the DUO app by following the steps on the left of this table. |
| Non-SmartphoneIf you chose “other” or prefer not installing the DUO app, follow the steps on the right side of this table. | ||||
If you selected a smartphone, you will be asked to install the app from the appropriate app store before proceeding.
| If you chose “other” because you do not have a smartphone, you can choose to have a text message or a phone call sent to you. | |||||
Once you have installed the DUO app, open the DUO app and click “OK” when asked if DUO should be able to send push notifications. Skip down to the last steps…
| If you chose this button, follow below... | If you chose this button, follow below... | ||||
If you chose the “Call Me” option, a call will be made to your phone. When you answer it, you will be prompted to press any key on you mobile phone's keypad.
| This option will send you a passcode via text.
| |||||
If the you chose “Log In” to have text message sent, then you should be getting a text that looks something like the below. | ||||||
| Enter the verification code. Click on verify and then click “Log In” again to continue. | ||||||
7. Regardless the choices you made in the previous steps, you will be prompted to choose your preferred authentication method. The options for a non-smartphone are either receiving a phone call or receiving a text message. If you would like to receive a text message, then choose the “Enter a Passcode” option.
8. Click “Continue to login” which will bring you to the home page of the AnyConnect VPN website.
This completes the DUO install and setup. If you do not have AnyConnect already on your computer, proceed to the next section.
Installing AnyConnect
...
| Note | ||
|---|---|---|
| ||
|
How to Install and Use AnyConnect:
If you have already installed AnyConnect, skip down to step 6. If you are using a CWF laptop, your laptop should already have AnyConnect installed, thus you can skip to step 6.
- Navigate to https://secure.cwf.org. Internet Explorer does not work well, so we recommend using Firefox or Google Chrome.
- Select CWF_VPN from the drop-down group, then enter your CW username and password at click the login screenbutton.
- Choose an authentication option for DUO (app, text, or phone call) The smartphone app uses the “push” method and is preferred. You may choose “Call Me” which will result in a phone call to you. If you choose “Enter a Passcode” a text message with a passcode will be sent.
- On the web portal page, click “Start AnyConnect”.
...
- Sign in with your email address. Click Next.
- You will see this pop up message indicating it is redirecting you to your company's login page.
- When you come to the login page, enter your password. This is the same password you access email or log into a CW computer with.
- You shall be prompted to authenticate your login with the Microsoft MFA app (again, you should have enrolled into this earlier, see above.)
- At this website, click download. Once the AnyConnect software is downloaded, run the installer to get it properly installed to your computer.
| Note | ||
|---|---|---|
| ||
Depending on the web browser you are using, the steps for downloading and running this installation could look different.
|
Take all defaults during the short installation of AnyConnect. After the AnyConnect client finishes installing, close the SSL VPN Service AnyConnect Secure Mobility Client Download web portal.
...
Opening and Connecting to the AnyConnect Application
Find and open the Cisco AnyConnect application on your computer.
...
- If using a Windows computer, click Start and type Cisco AnyConnect in the search bar.
- If using a Mac, the easiest way to find Cisco AnyConnect is with the magnifying glass search at the top right of the screen.
This will help you locate Cisco AnyConnect Secure Mobility Client. Click it to open the application.
7.
In the “Connection” field, type “secure.cwf.org” and click the Connect button.
8. At the next login prompt, select “CWF VPN” from the drop-down, then type your username and password.
9. The “2nd password” field is where you will enter your preferred DUO authentication option. For all options, please have your phone nearby and unlocked, as there is a short window of time to respond before the session times out.
| Note | ||
|---|---|---|
| ||
Until the DUO authentication process completes, you may see “authentication failed” messages in the AnyConnect dialogue box. This is normal and the messages will go away once you complete the second authentication step. |
...
- Sign in with your email address. Click Next.
- You will see this pop up message indicating it is redirecting you to your company's login page.
- When you come to the login page, enter your password. This is the same password you access email or log into a CW computer with.
- You shall be prompted to authenticate your login with the Microsoft MFA app (again, you should have enrolled into this earlier, see above.)
At this point, the AnyConnect VPN should be connected.
10. Once connected, the AnyConnect client will automatically bring you to a website where you must click a Start button to verify you have Anti-Virus and other requirements installed. If your PC or Mac does not meet the minimum-security requirements, you will be denied access. If this happens, review section B and C of the prerequisites section of this document.
...
Related articles
| Content by Label | ||||||||||||||||||
|---|---|---|---|---|---|---|---|---|---|---|---|---|---|---|---|---|---|---|
|
| Page properties | |||
|---|---|---|---|
| |||
|