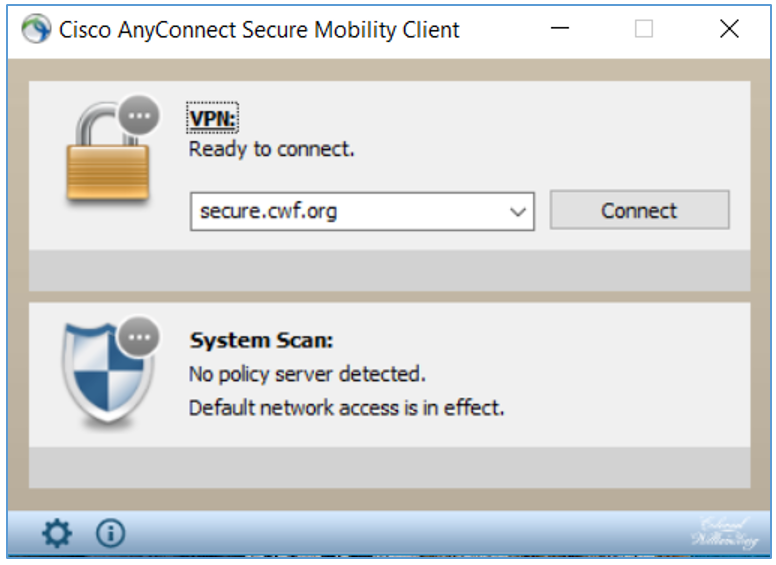The purpose of this document is to help you install and set up the VPN application called AnyConnect. You will also need to have enrolled into Microsoft Multi-Factor Authenticator (MFA). The instructions for that are here. The two applications work together to allow you to connect to the CWF CWF network through a Virtual Private Network (VPN) while at home or traveling.
...
AnyConnect is the application used to connect to the VPN. It will require you to have enrolled into Microsoft MFA (above) before it will connect you. AnyConnect should have been already installed on CWF laptops. Use the Windows Start button and search for Cisco AnyConnect to ensure it is already installed. If it is, you only need to follow the Microsoft MFA enroll instructions, here, then open AnyConnect and connect to secure.cwf.org on its connection screen.
If you find AnyConnect is not installed, please follow these instructions to install it.
...
| Note | ||
|---|---|---|
| ||
|
...
In the “Connection” field, type “secure.cwf.org” and click the Connect button.
...
- Sign in with your email address. Click Next.
- You will see this pop up message indicating it is redirecting you to your company's login page.
- When you come to the login page, enter your password. This is the same password you access email or log into a CW computer with.
- You shall be prompted to authenticate your login with the Microsoft MFA app (again, you should have enrolled into this earlier, see above.)
...