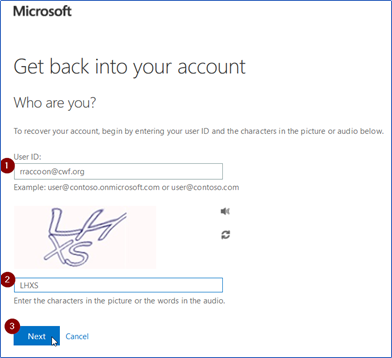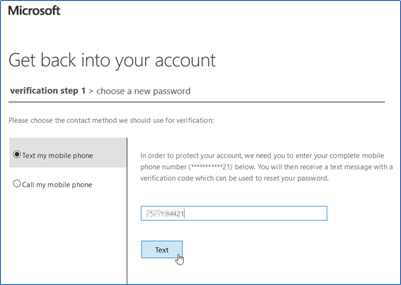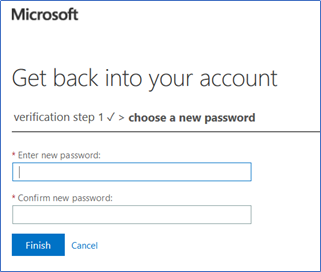The Self-service Password Reset (SSPR) portal gives users the ability to change or reset their password, with no administrator or help desk involvement.
| Note | ||
|---|---|---|
| ||
This article is for those seeking to reset their password for their CW Computer Account. This account is used for many things such as email, logging onto your computer, Kronos, just to name a few. This will NOT reset your password for some systems, such as your Admin (iSeries greenscreen) account. |
| Info |
|---|
|
| Widget Connector | ||||||
|---|---|---|---|---|---|---|
|
Resetting Your Password
If you need to reset your password you may follow these steps from any accessible computer or smartphone.
You should use an Incognito or InPrivate browser session to complete these steps, and close all browser sessions when finished.
- Visit http://aka.ms/sspr or http://itaccess.cwf.org
- Enter your CWF email address and the CAPTCHA. Press Next.
- Depending on what verification options you enrolled with, you will be presented with options to verify yourself. This example shows a phone number ending with ********21.
- After receiving the text message, enter the code you received in the text.
- Now you may set up a new password. This Microsoft tool will tell you if you entered something that was not strong enough. If it is not strong enough, you will see messages like this.
- If you have entered a valid new password, you will get a verification message.
Now you can log into your PC or Office.com, or any other application you use this account for.