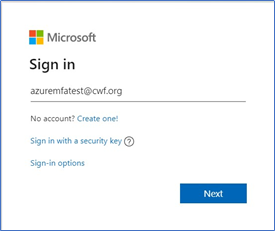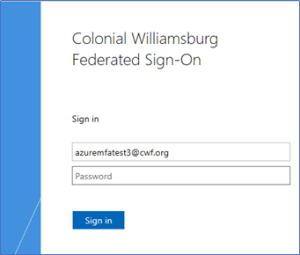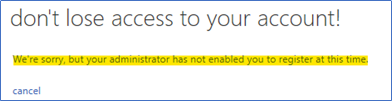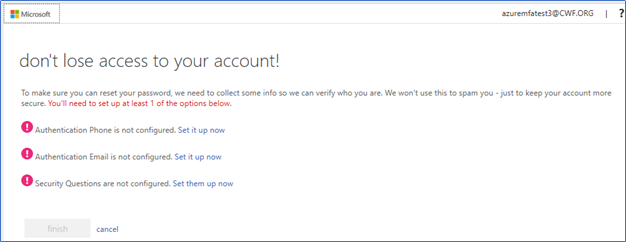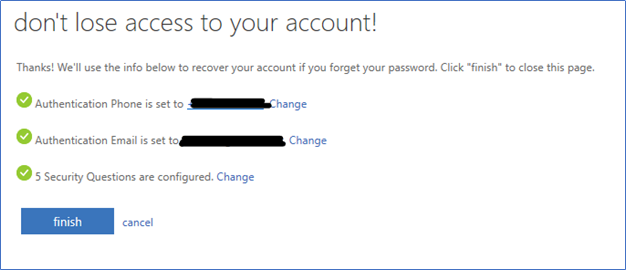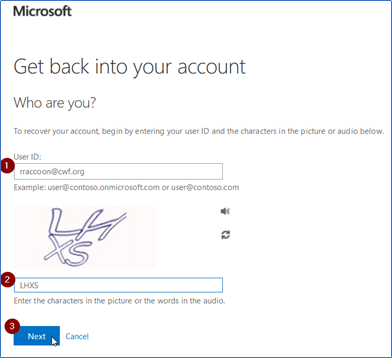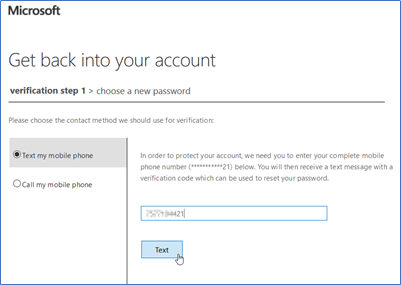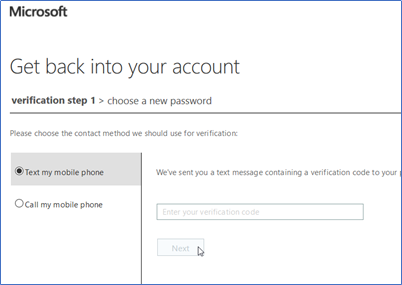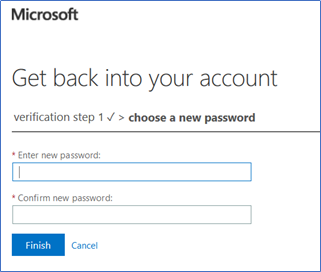...
| Info | ||
|---|---|---|
| ||
This is intended for each CW employee who should all CW employees with a Computer Account. They must enroll into this services so they can reset their own password without the assistance of IT staff. |
...
| Warning |
|---|
Microsoft is constantly updating their services, so some screenshots may differ slightly from your experience. If you believe this documentation is significantly out of date, please contact IT Help Desk. |
Enrolling to SSPR
- Visit http://itaccess.cwf.org (or https://aka.ms/ssprsetup)
- Sign in with your full CWF account name.
- You will see this screen briefly.
- If you are connected from from from an off-campus location or on a non-CWF owned device, you will be asked to enter your full username again and password.
- If you are asked if you want to stay signed in, you may click Yes, ONLY if you do not share this device with any other users.
- If you get this message, contact IT Help Desk.
- You must set up at least one of the three options, but it is recommended you complete at least two. Security Questions are the least secure option, but it may be the only option that makes sense for some users. Click “Set it up now” to proceed.
...
| Warning |
|---|
Participating in “How well do you know me” type quizzes on Social Media can provide hackers with the answers to these questions! Avoid taking those quizzes. You should only security use security questions as your authentication method if you cannot use phone or email. |
...
If you have set up all three methods, you make click “finish”
Resetting Your Password
If you need to reset your password you may follow these steps from any accessible computer or smartphone.
...
- Visit http://aka.ms/sspr
- Enter your CWF email address and the RECAPTCHACAPTCHA. Press Next.
- Depending on what verification options you enrolled with, you will be presented with options to verify yourself. I enrolled my cell phone and so I will have it text me a code, like before. This example shows a phone number ending with ********21. Your phone number will be different, of course.
- After receiving the text message, I will enter the code I you received in the text.
- Now you may set up a new password. This Microsoft tool will tell you if you entered something that was not strong enough. If it is not strong enough, you will see messages like this.
- If you have entered a valid new password, you will get a verification message.
...