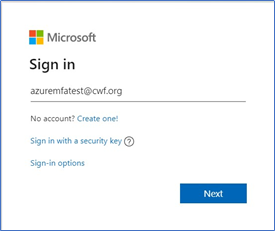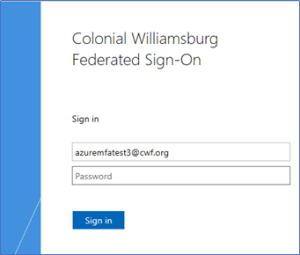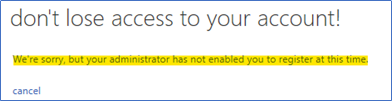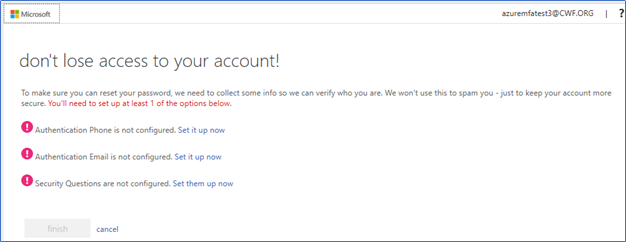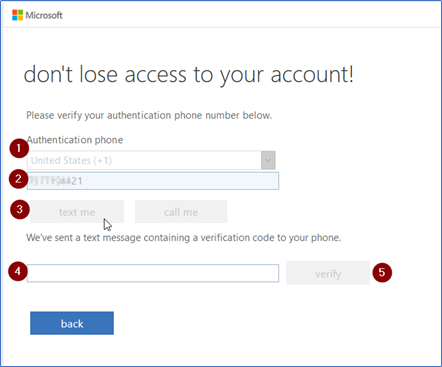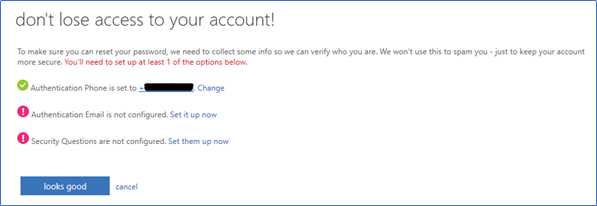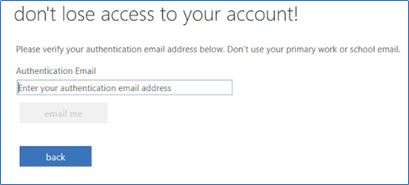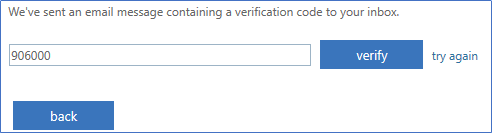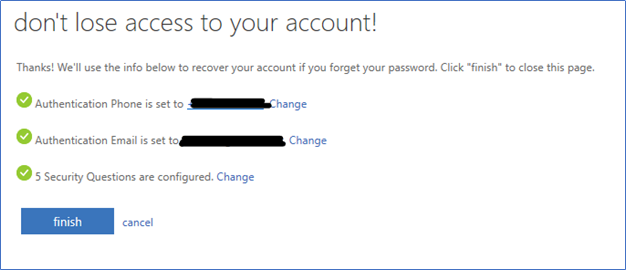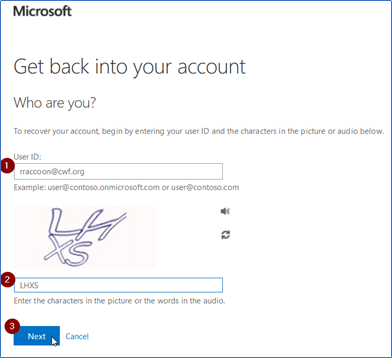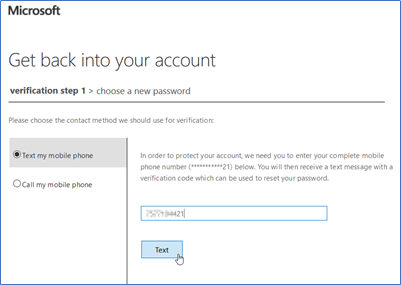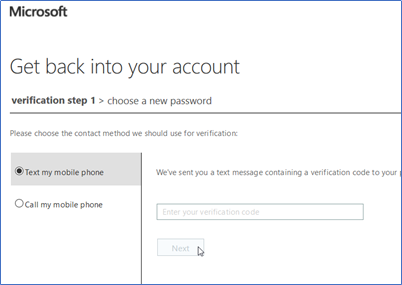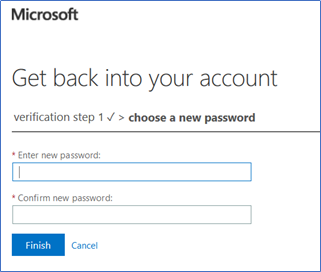This is the process to enroll into Microsoft’s Password Self-Service. After enrolling, you can reset your password yourself at any time.
Intended Audience
This is intended for all CW employees with a Computer Account. They must enroll into this service so they can reset their own password without the assistance of IT staff.
Microsoft is constantly updating their services, so some screenshots may differ slightly from your experience. If you believe this documentation is significantly out of date, please notify the IT Help Desk.
Enrolling to SSPR
- Visit https://aka.ms/ssprsetup
- Sign in with your full CWF account name.
- You will see this screen briefly.
- If you are connected from from an off-campus location or on a non-CWF owned device, you will be asked to enter your full username and password again.
- If you are asked if you want to stay signed in, you may click Yes ONLY if you do not share this device with any other users.
- If you see this message, contact IT Help Desk.
- You must set up at least one of the three options, but it is recommended you complete at least two. Security Questions are the least secure option, but it may be the only option that makes sense for some users. Click “Set it up now” to proceed.
Authentication Phone
- Select your country
- Enter your phone number
- Select Text Me or Call Me (in this example, we chose Text Me)
- Enter the verification code you received in the text message
- Click Verify
- The registration options screen will show that you have successfully set up this option. You may click “looks good” now, or set up the other options,
Authentication Email
- Enter a personal email address, not your @cwf.org address!
- Check your personal email address for a message and code from Microsoft, then enter that code here (your code will be different than pictured):
- If you do not receive an email with a code, you may click “try again,” but check your Spam/Junk folders first.
Security Questions
- Select a question from the list and enter your personal answer to that question.
- Repeat until all 5 questions have been answered.
- Click save answers when you are finished.
Participating in “How well do you know me” type quizzes on Social Media can provide hackers with the answers to these questions! Avoid taking those quizzes. You should only use security questions as your authentication method if you cannot use phone or email.
If you have set up all three methods, you make click “finish”
Resetting Your Password
If you need to reset your password you may follow these steps from any accessible computer or smartphone.
You should use an Incognito or InPrivate browser session to complete these steps, and close all browser sessions when finished.
- Visit http://itaccess.cwf.org or http://aka.ms/sspr
- Enter your CWF email address and the CAPTCHA. Press Next.
- Depending on what verification options you enrolled with, you will be presented with options to verify yourself. This example shows a phone number ending with ********21.
- After receiving the text message, enter the code you received in the text.
- Now you may set up a new password. This Microsoft tool will tell you if you entered something that was not strong enough. If it is not strong enough, you will see messages like this.
- If you have entered a valid new password, you will get a verification message.
Now you can log into your PC or Office.com, or any other application you use this account for.
PASSWORD TIPS
- Passwords must be a minimum of 15 characters long.
- Avoid reusing any password you have already used in the past.
- Your password will expire every 180 days (6 months).
- Your password does not need to contain a combination of upper case, lower case, special characters or numbers, although using these is encouraged. To help you remember your password, we suggest making it a phrase that is easy for you to remember but hard for others to guess.
- To make your password hard to guess, we have made so some words cannot be used in passwords. For instance, “password”, “colonial”, “williamsburg” and “foundation” are words that are blocked from being used. Other combinations blocked include (but not limited to) repeating letters or characters, and other such things that are commonly used in simple passwords.
- If you use your account on multiple devices, you may need to update your stored password on those devices. Please review the Tips on Updating Your Password page for identifying and updating those stored passwords.