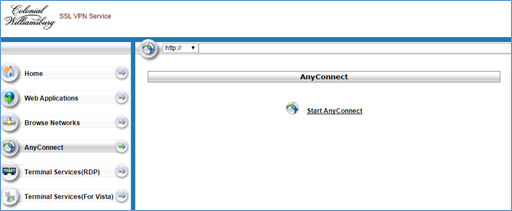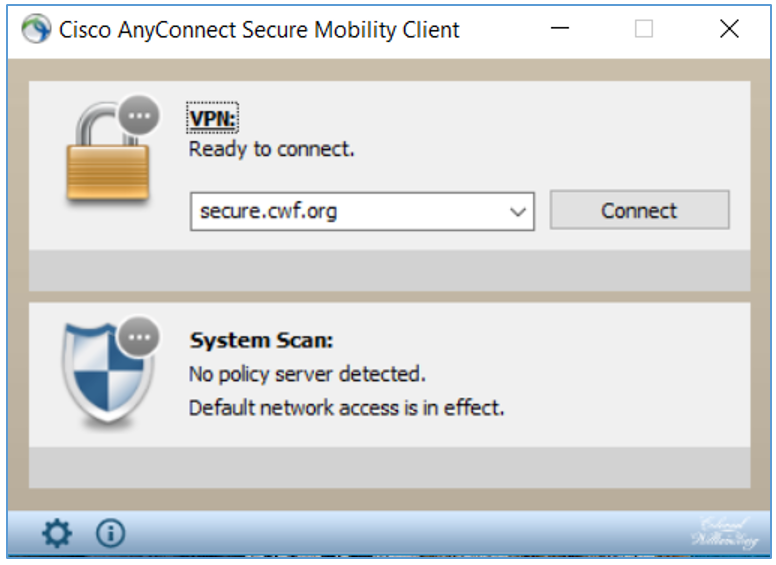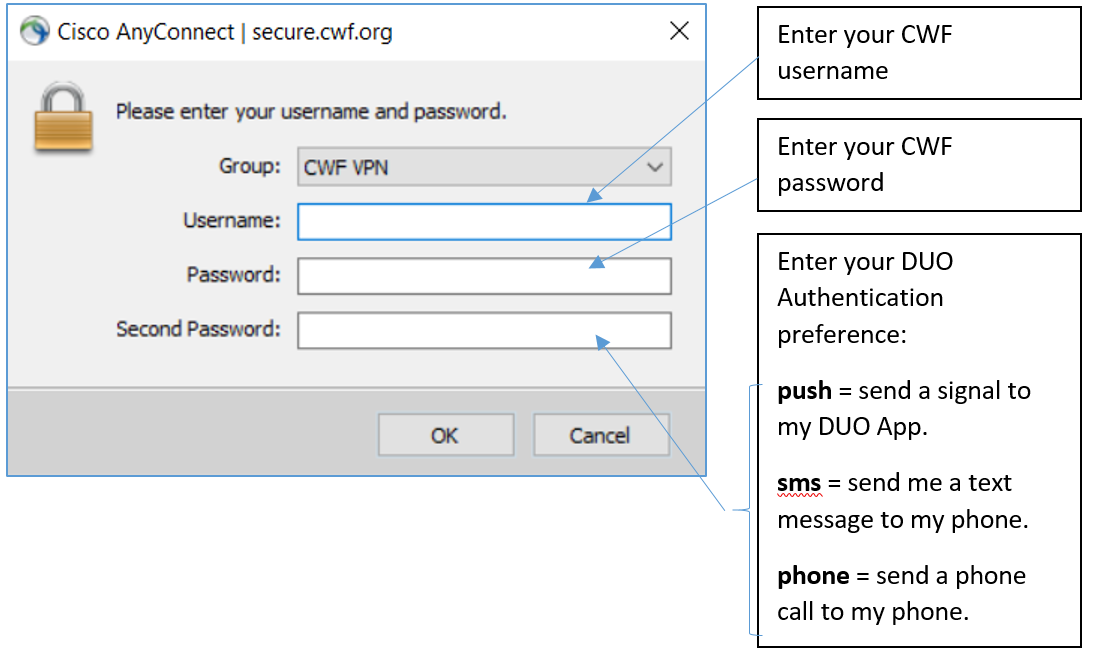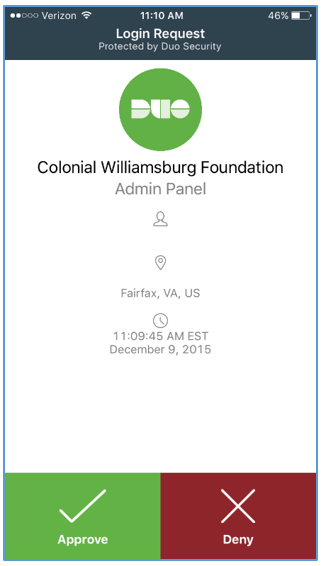...
How to Install and Use AnyConnect:
- Navigate to https://secure.cwf.org. Internet Explorer does not work well, so we recommend using Firefox or Google Chrome.
- Select CWF VPN from the drop-down group, then enter your CW username and password at the login screen.
- Choose an authentication option for DUO (app, text, or phone call) The smartphone app uses the “push” method and is preferred. You may choose “Call Me” which will result in a phone call to you. If you choose “Enter a Passcode” a text message with a passcode will be sent.
- On the web portal page, click “Start AnyConnect”.
- Sometimes the installation is unsuccessful as seen below. If the install fails, click the “AnyConnect VPN” link to download the AnyConnect installation package. After the AnyConnect installation package downloads, run and install it.
Depending on the web browser you are using, the steps for downloading and running this installation could look different.
Take all defaults during the short installation of AnyConnect.
- After the AnyConnect client finishes installing, close the web portal. Find and open the Cisco AnyConnect application on your computer. In the “Connection” field, type “secure.cwf.org” and click the Connect button.
- At the next login prompt, select “CWF VPN” from the drop-down, then type your username and password.
- The “2nd password” field is where you will enter your preferred DUO authentication option. For all options, please have your phone nearby and unlocked, as there is a short window of time to respond before the session times out.
NOTE: Until the DUO authentication process completes, you may see “authentication failed” messages in the AnyConnect dialogue box. This is normal and the messages will go away once you complete the second authentication step.- Push: The recommended method to use if you have the app installed on your phone. This option will send a DUO push notification to your device that looks like this:
Simply tap “Approve” and you will be signed in. - Phone: Type “phone” into the second password field. DUO will call you and prompt you to press any key on your phone to approve the login. This method does not require that you have the app installed.
- SMS: This method also does not require the app, but please note that you will need to enter your login information into the AnyConnect client twice. The first time, enter your AD username and password, and in the “2nd password” field, type “sms”. DUO will send you a text message with a numeric passcode, like this example:
Once you receive the text, re-login to AnyConnect using your CWF credentials, only this time type your SMS passcode into the “2nd password” field.
- Push: The recommended method to use if you have the app installed on your phone. This option will send a DUO push notification to your device that looks like this:
...