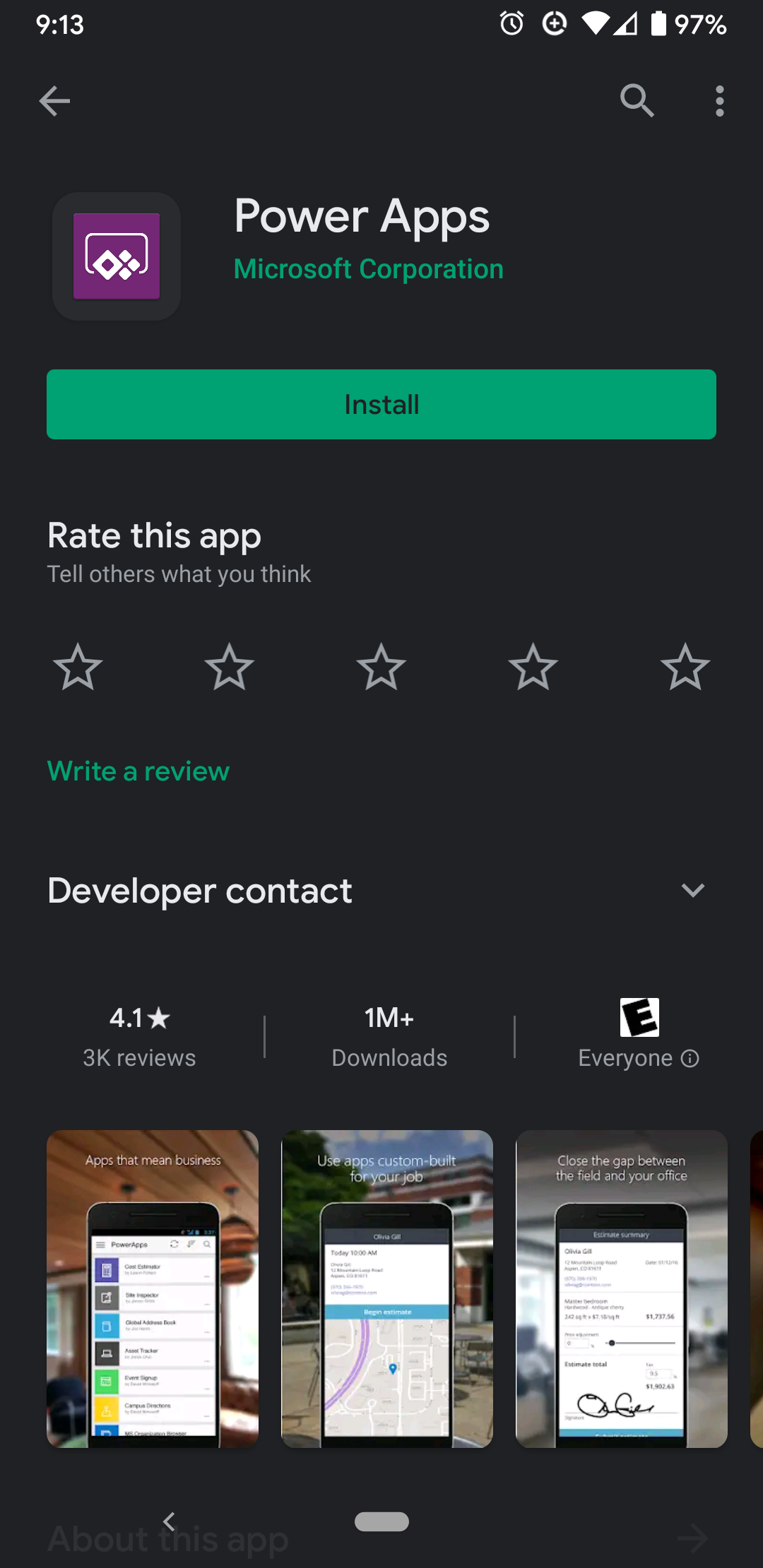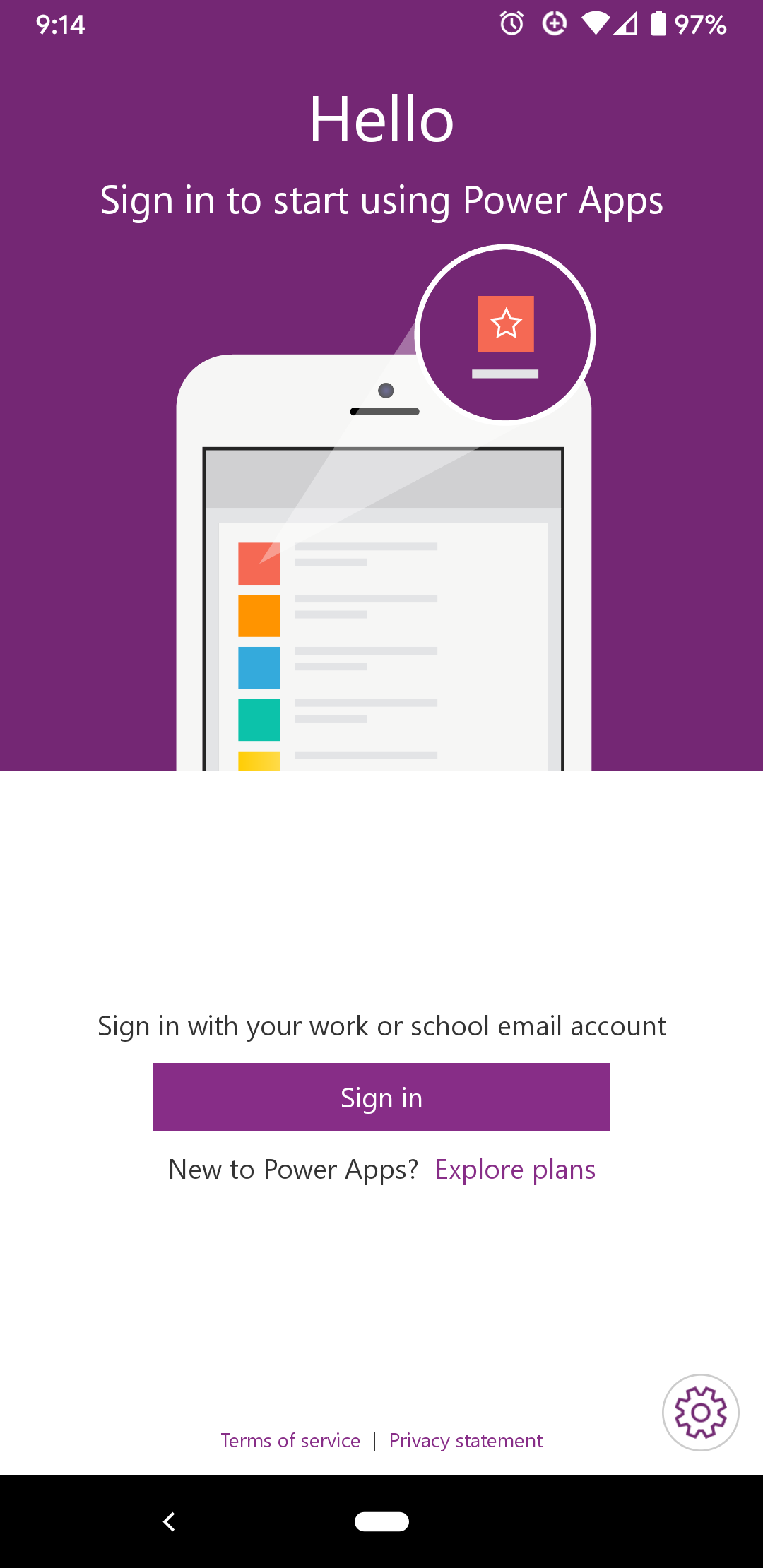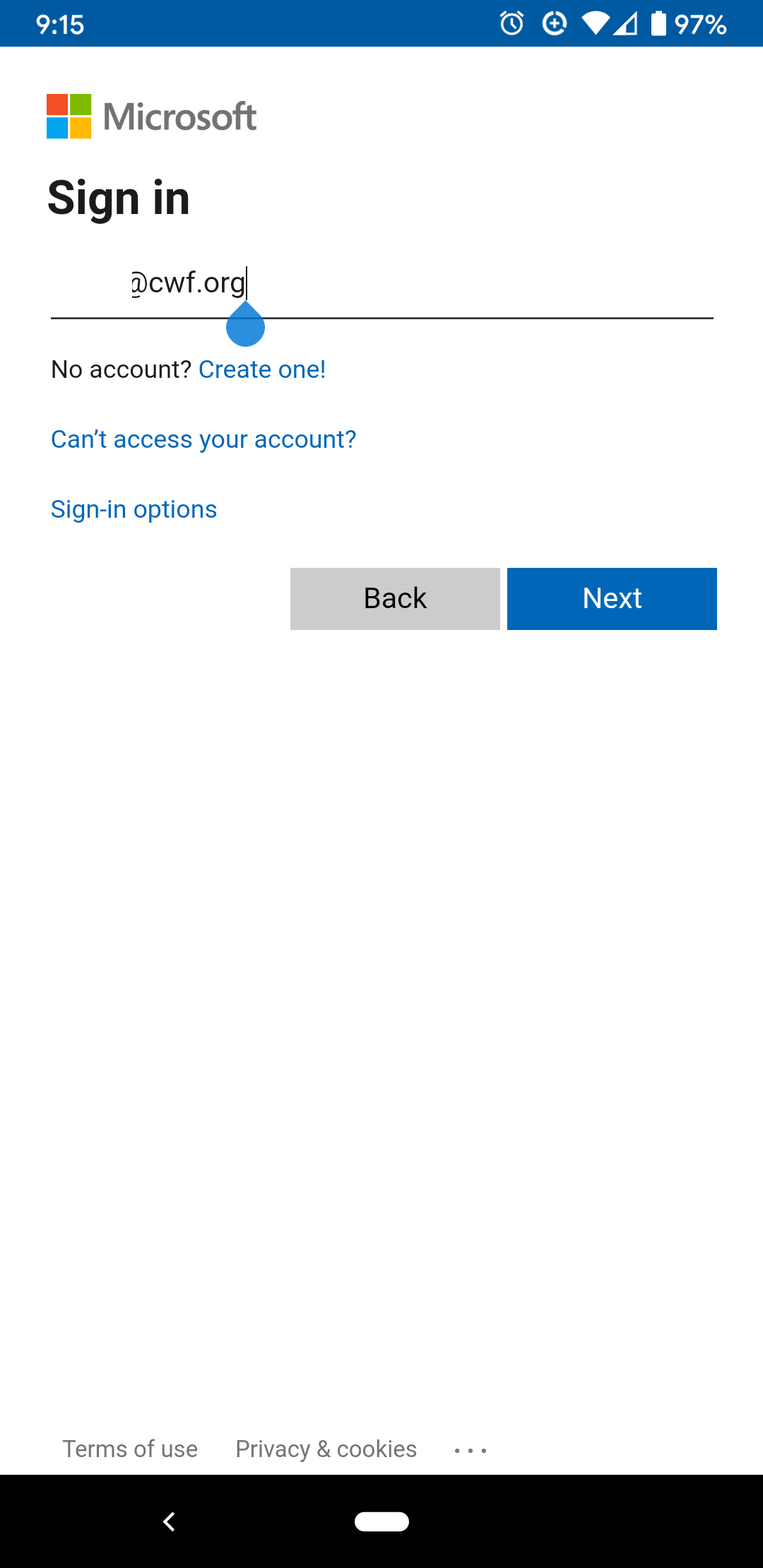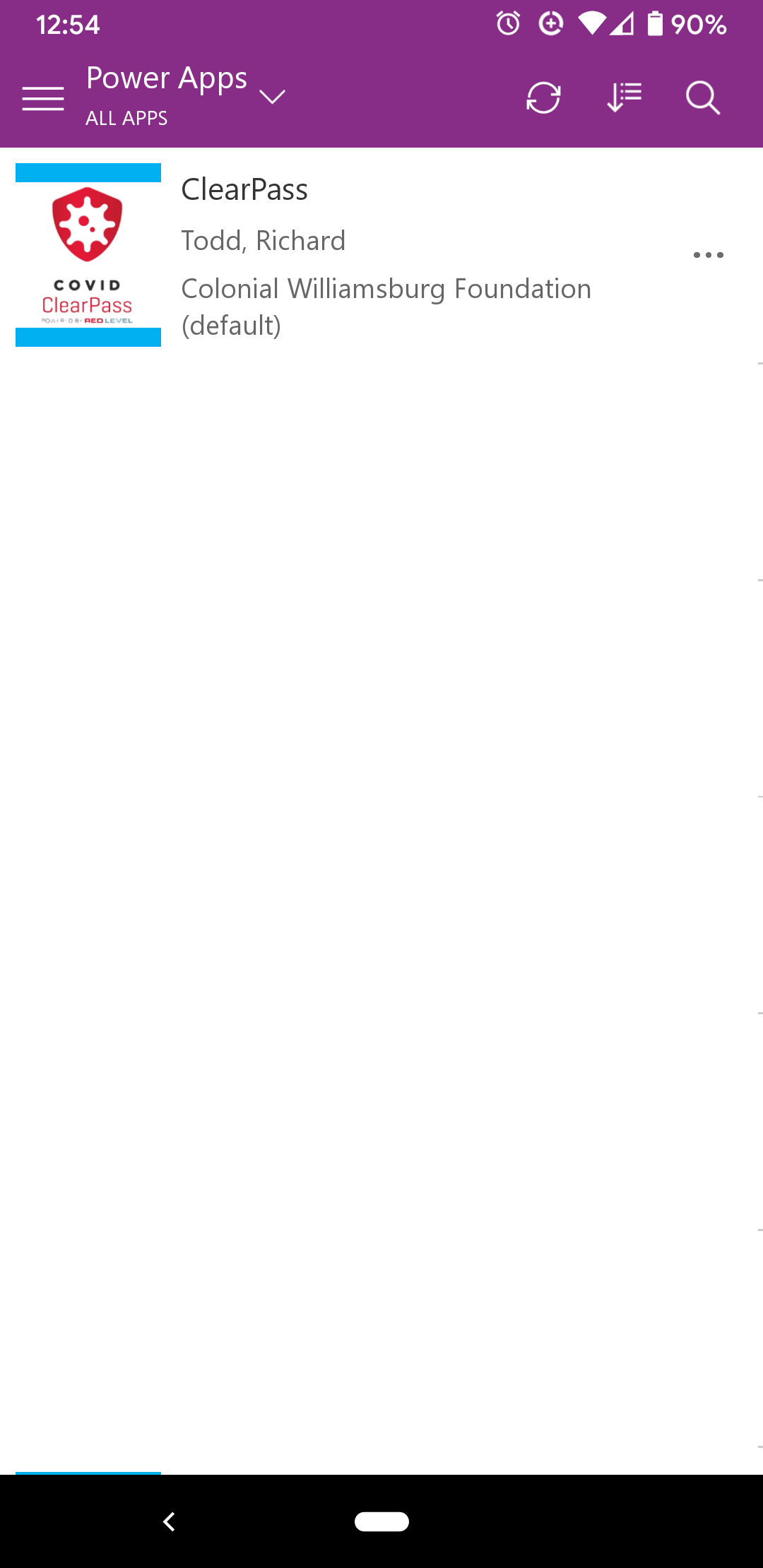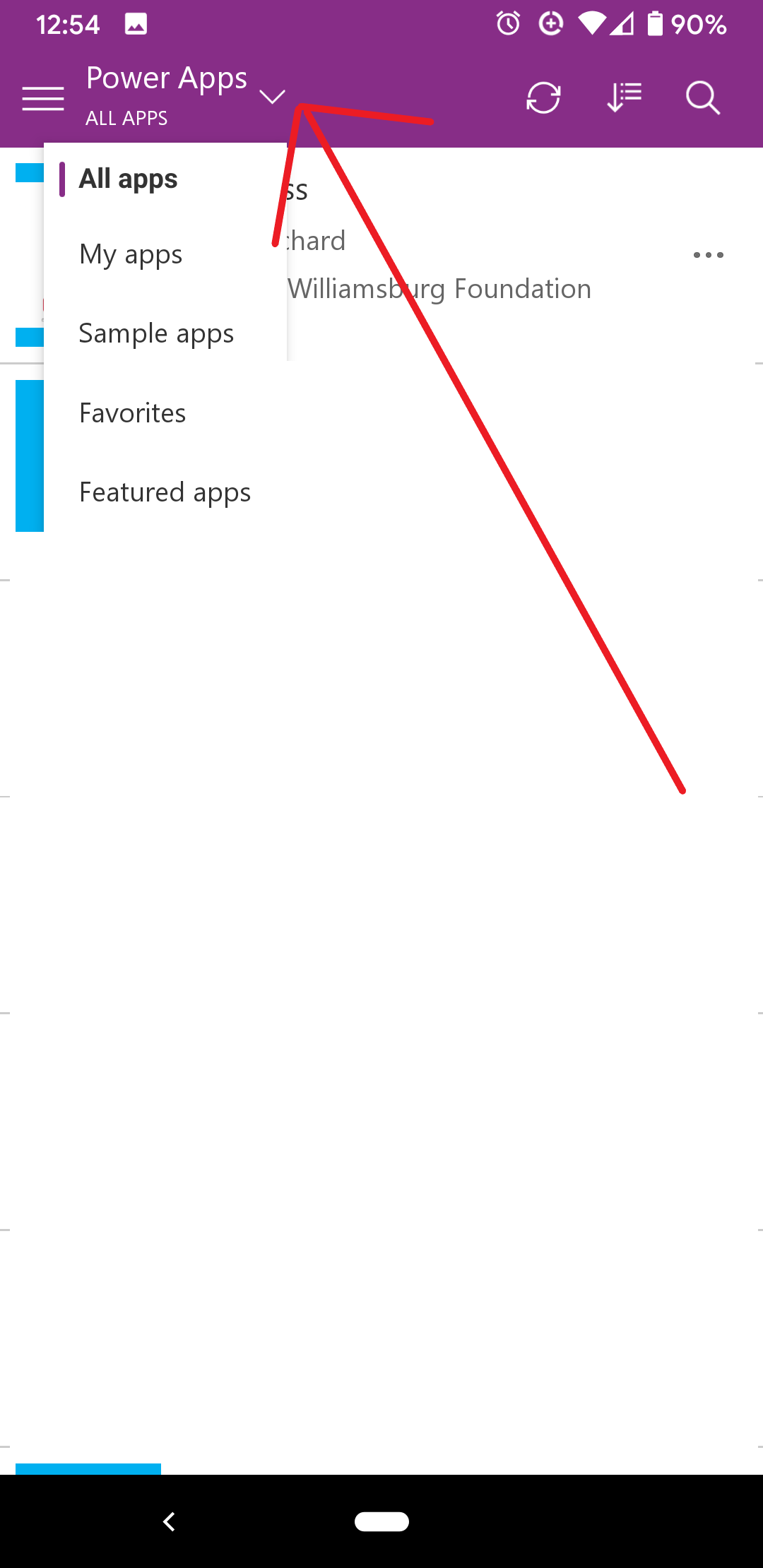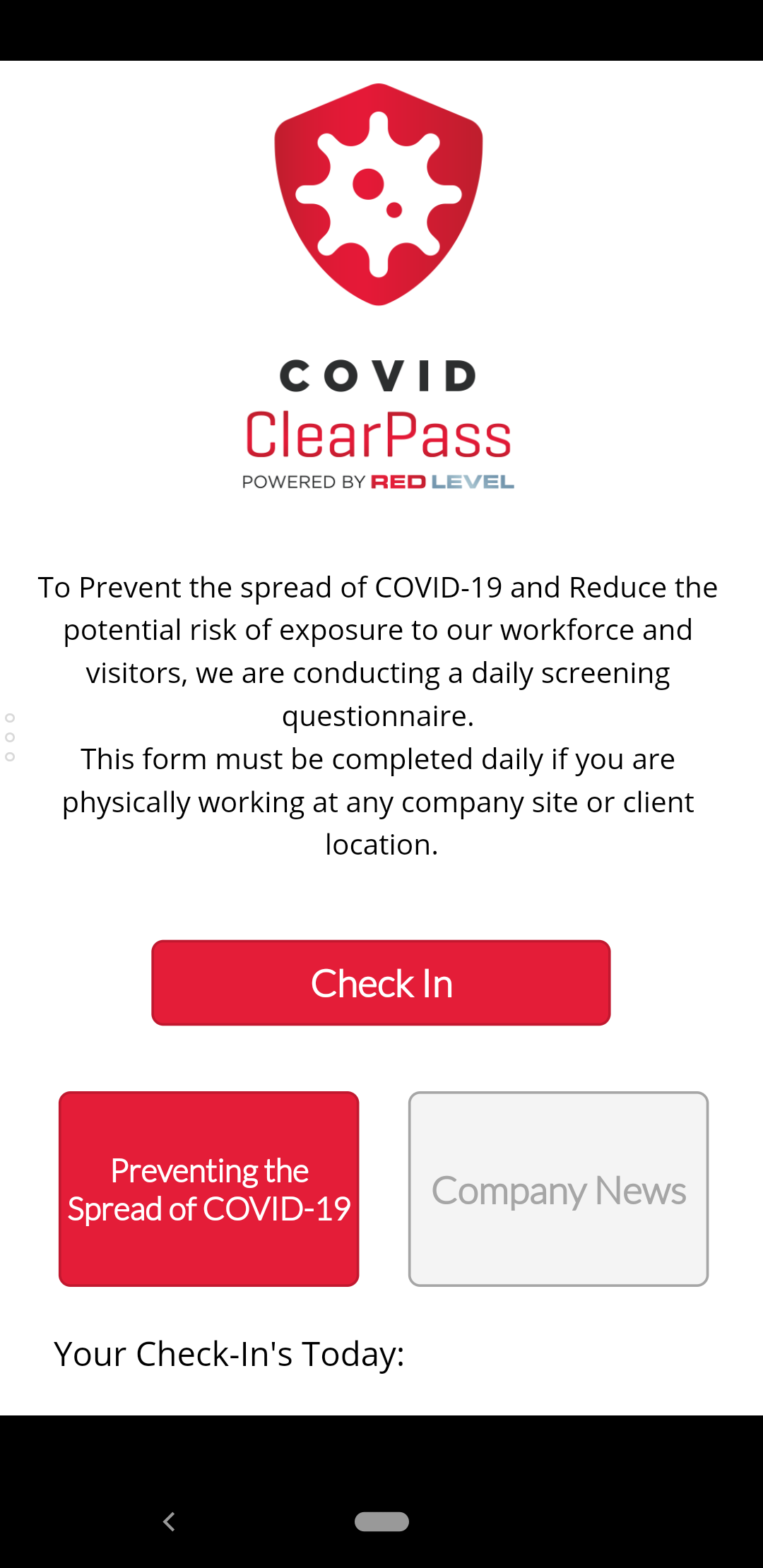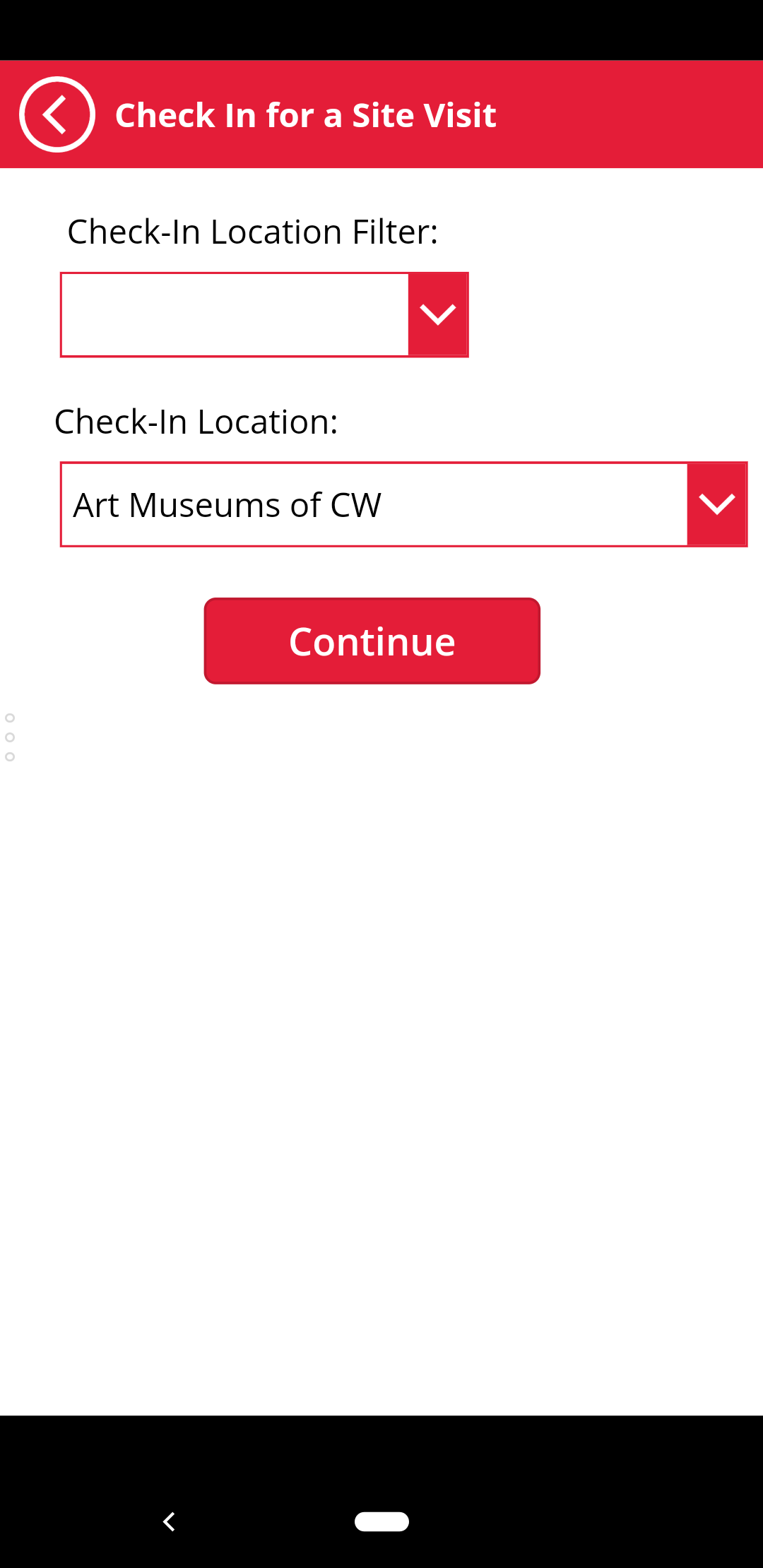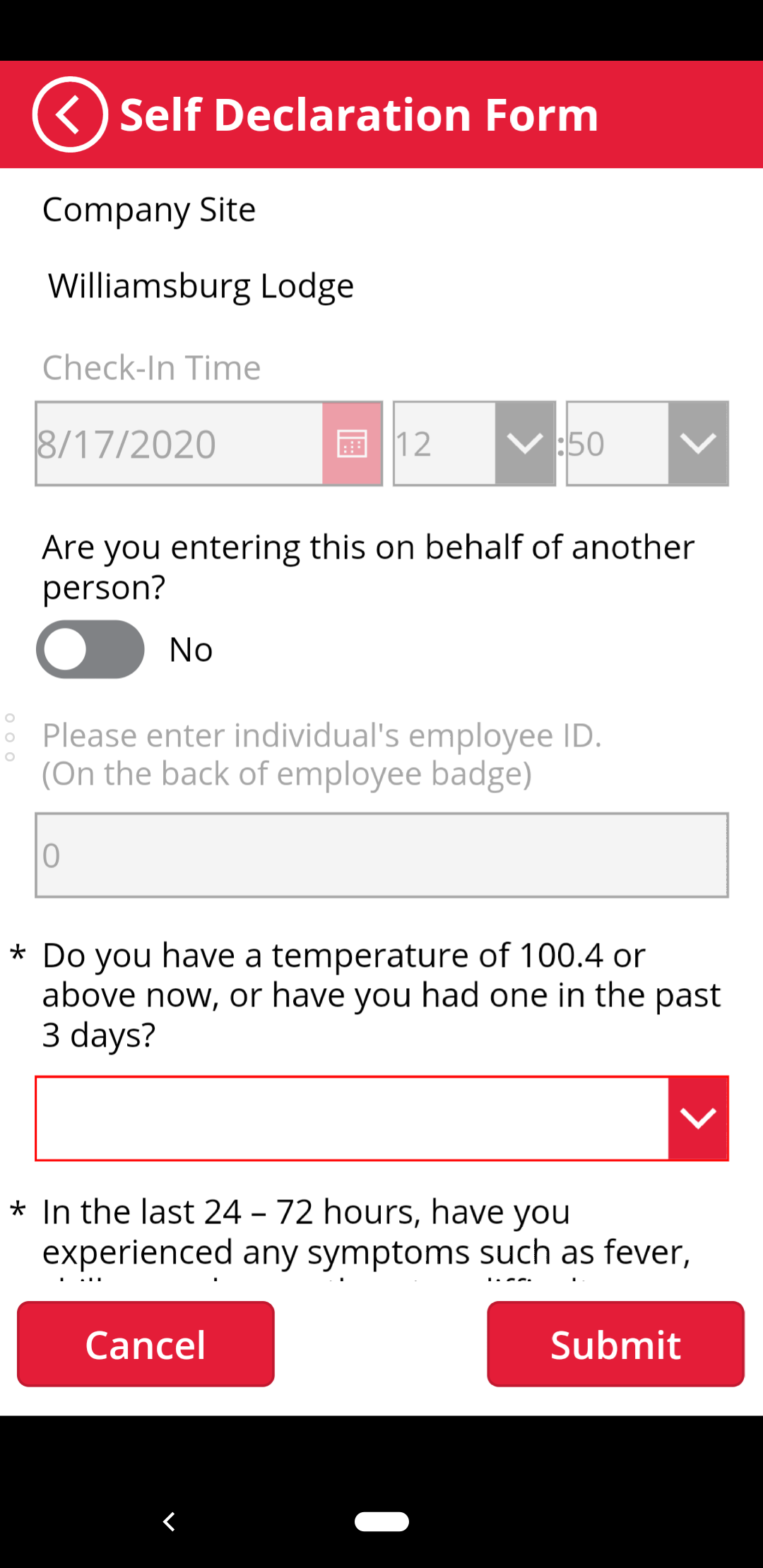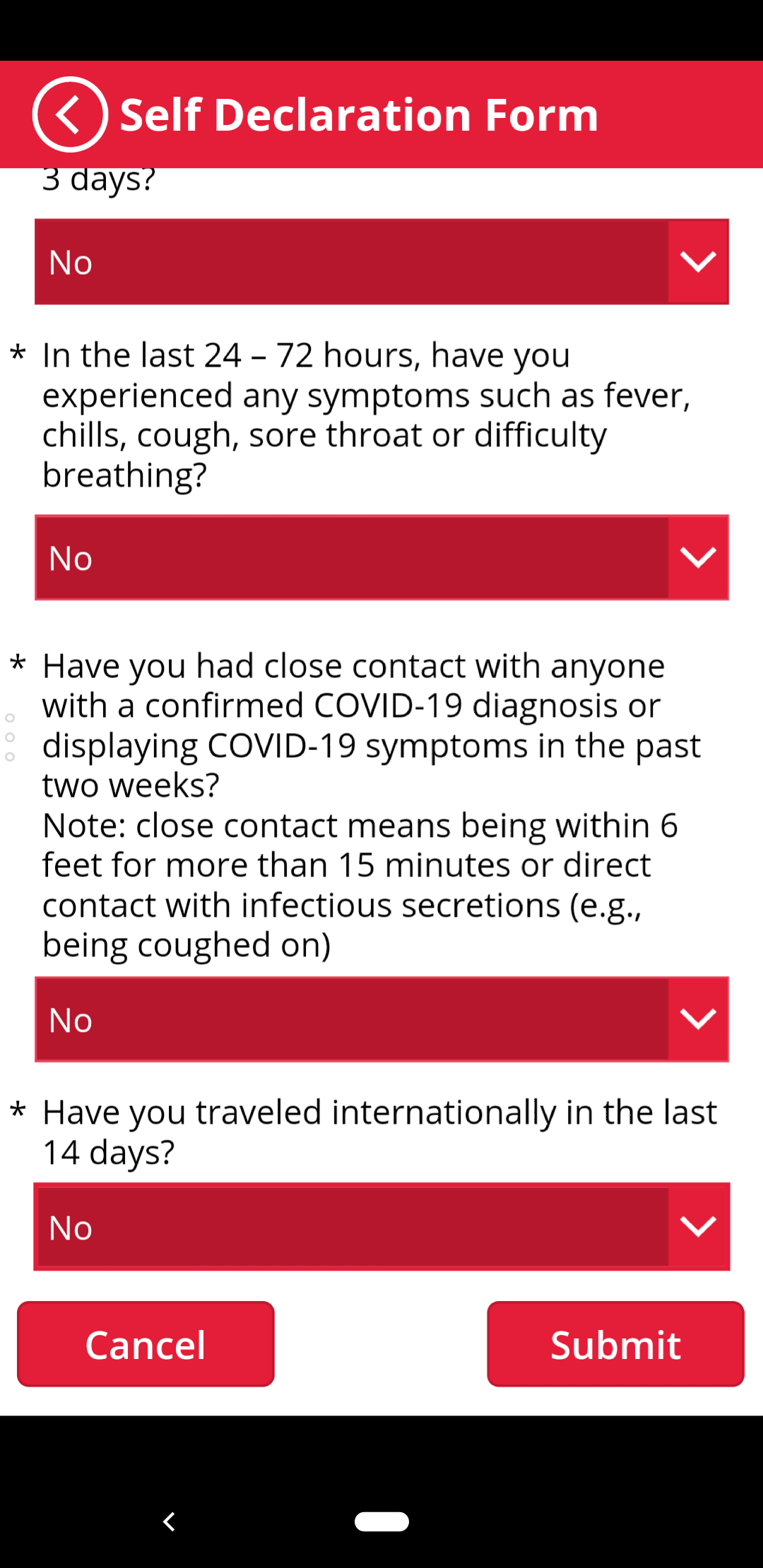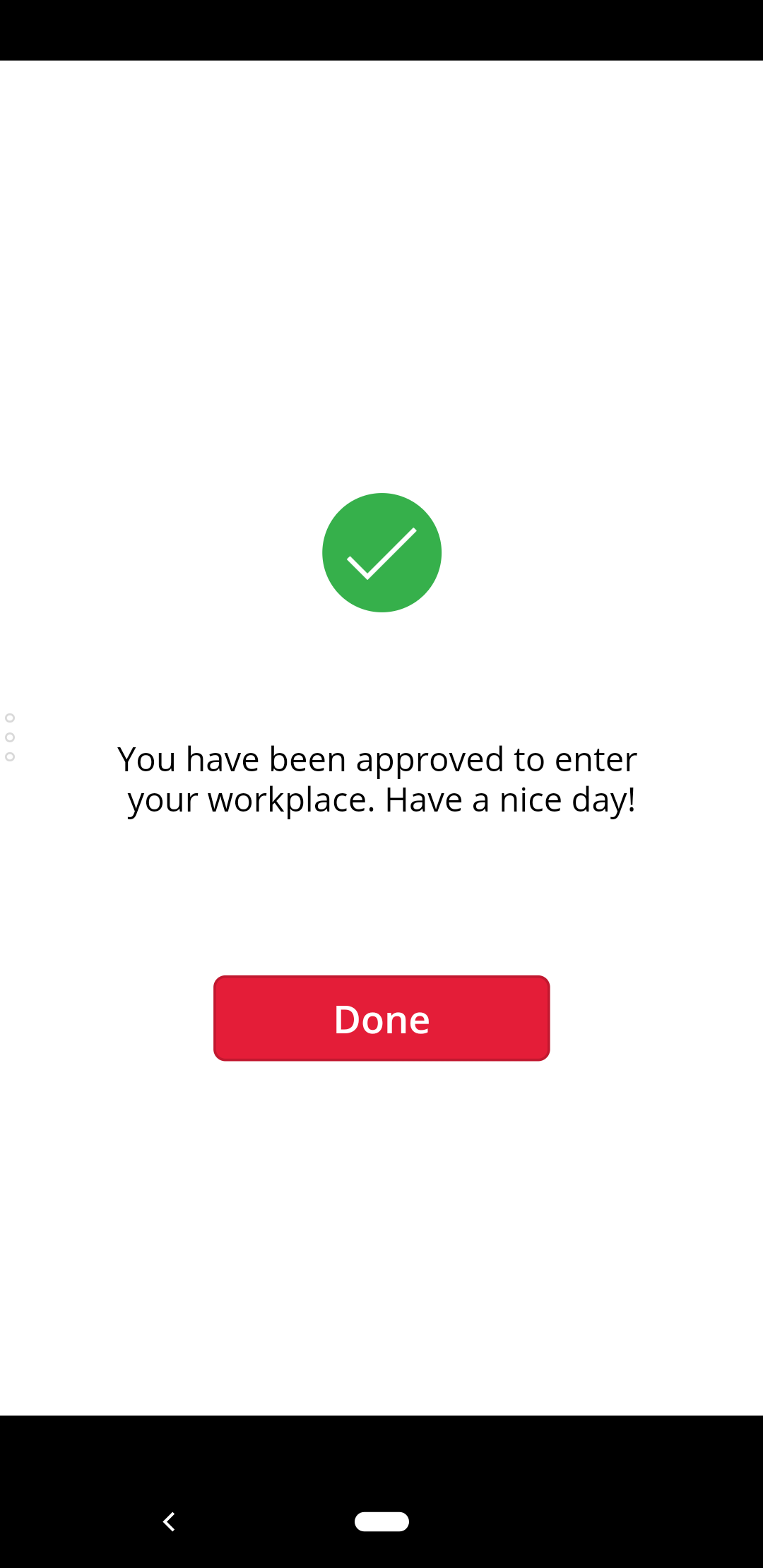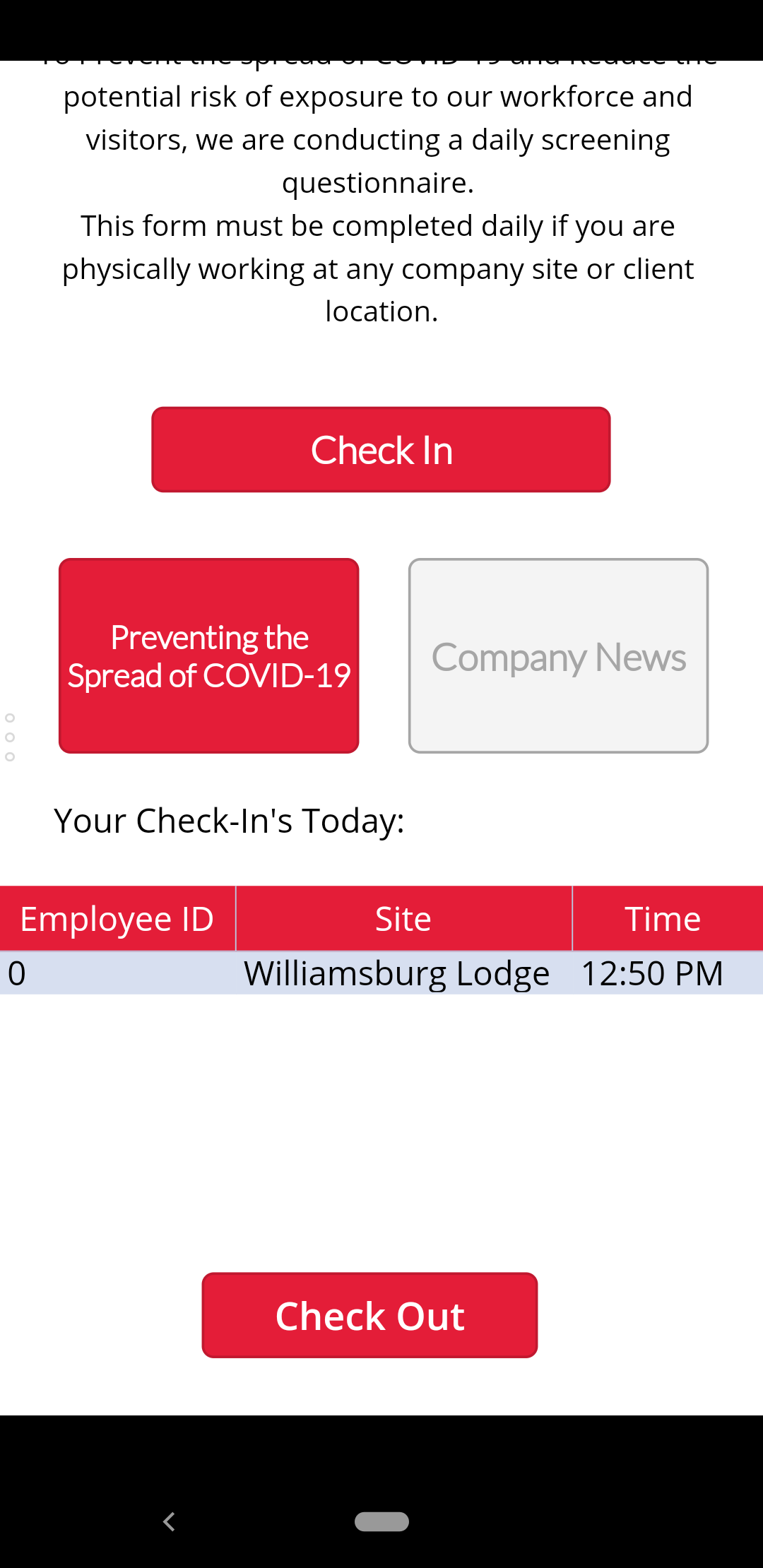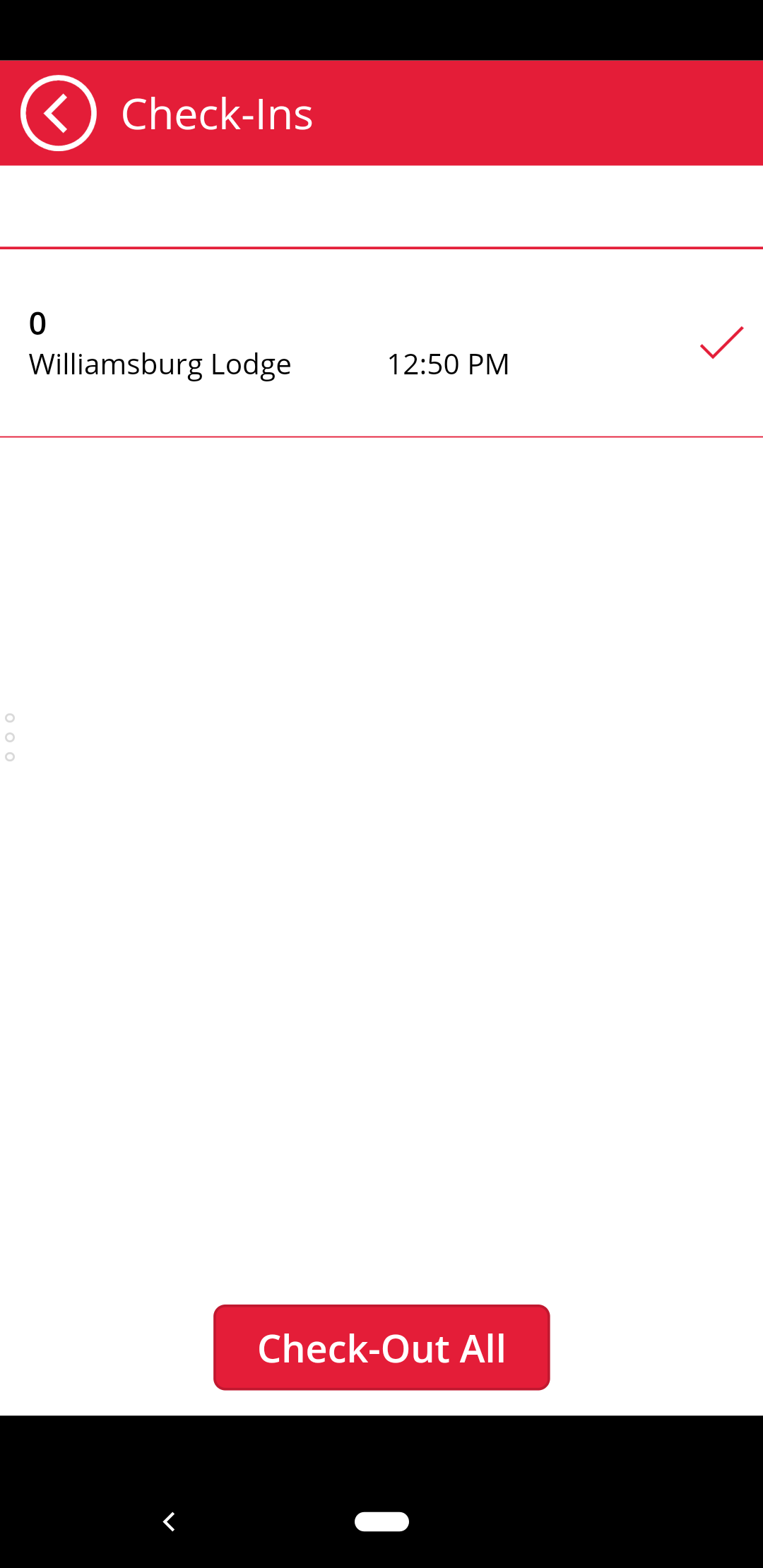- Depending on your device's operating system, open the Apple App Store or the Play Store. Below the icons for each app are pictured. Left: Apple App Store. Right: Google Play Store.
- Search for and install Power Apps, published by Microsoft. Below is a screenshot of the app in the Play Store.
- Open Power Apps on your device. You will be asked to log in to your Microsoft account. If prompted to select personal or work/school, select work/school. Use your work email address (xxx@cwf.org) as the account and the password to that account as your password.
- Now that Power Apps is open and you're logged in, open the ClearPass app. If you don't see any apps at first, you'll have to change the view to All apps by tapping the small down arrow next to "Power Apps" in the top bar.
- Tap the ClearPass app to start it.
- After the app loads, you'll be at the main screen. To check-in to a location, tap Check In.
- You'll then have to choose a building to check-in to. Tap the drop down to reveal more options. Once selected, click the Continue button.
- Now you will be in the Self Declaration Form. We will go through the form assuming you're submitting the form for yourself, and you are answering all the questions with No.
- Do no flip the are you entering this on behalf of another person? switch.
- Read the four yes/no questions and answer them truthfully.
- Tap Submit to complete the form.
- Tap Done to return to the main screen.
- When the time comes to check-out, scroll down to the bottom of the main screen. Tap the Check Out button.
- In the check-out screen, you'll see all your current check-ins and a check mark next to them. If you only want to check out of one location, tap the check mark. If you want to check out of everywhere at once, tap the Check-Out All button.
Overview
Content Tools
Apps