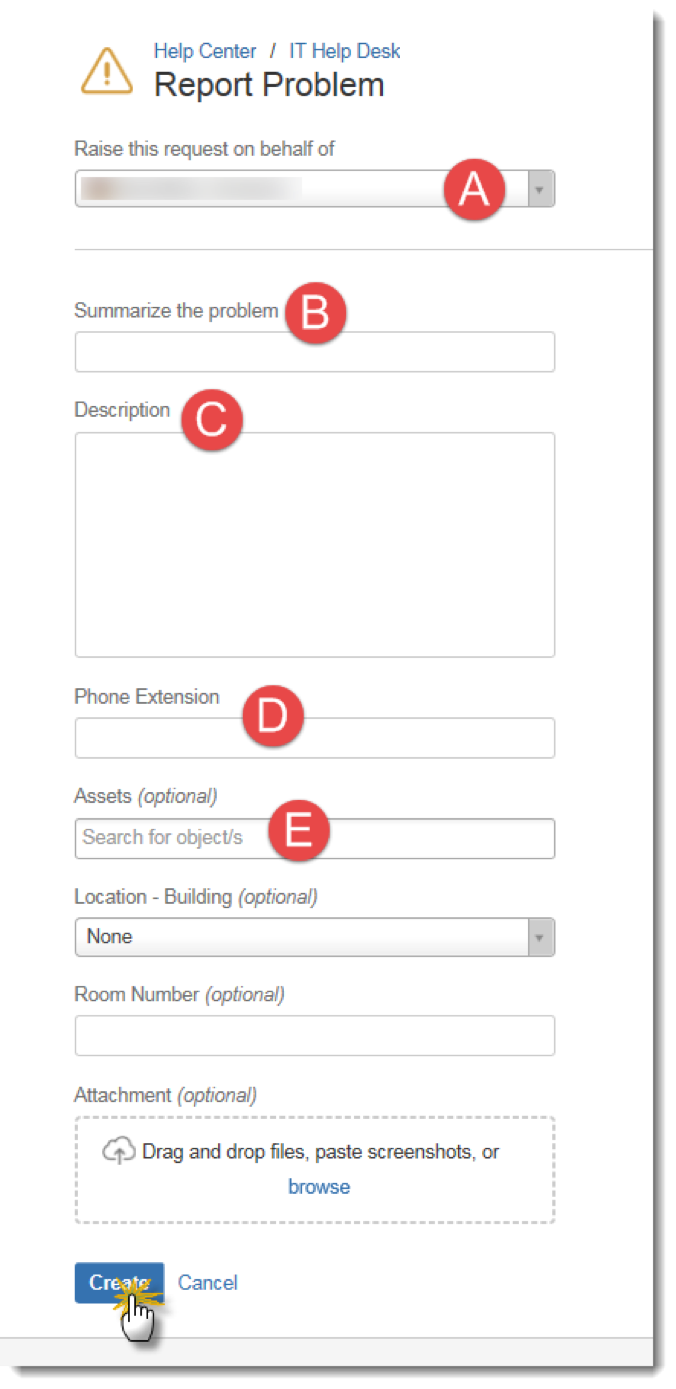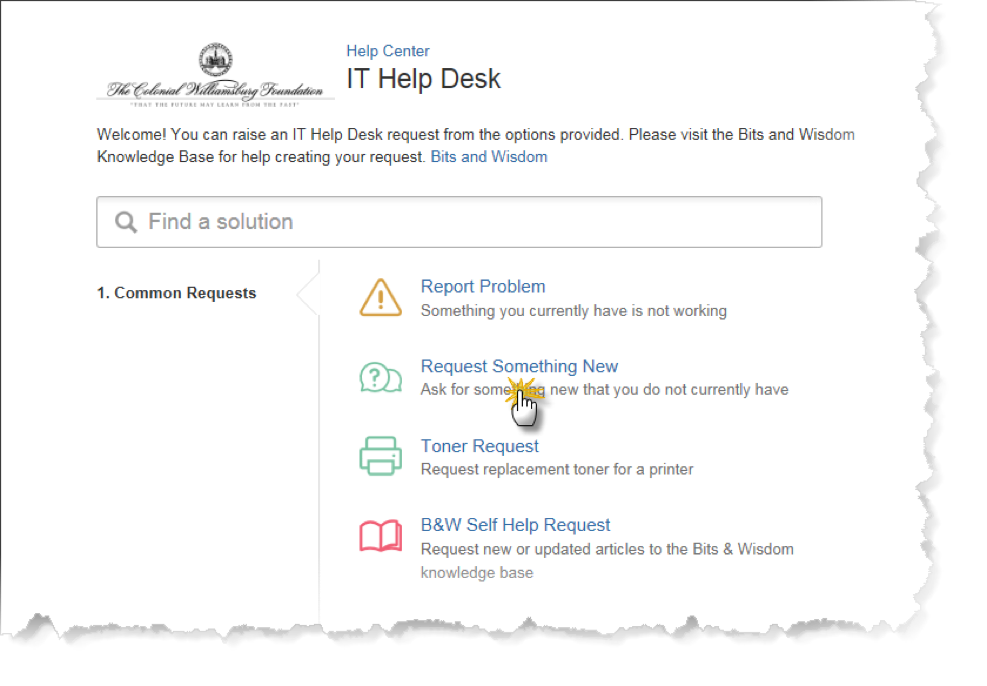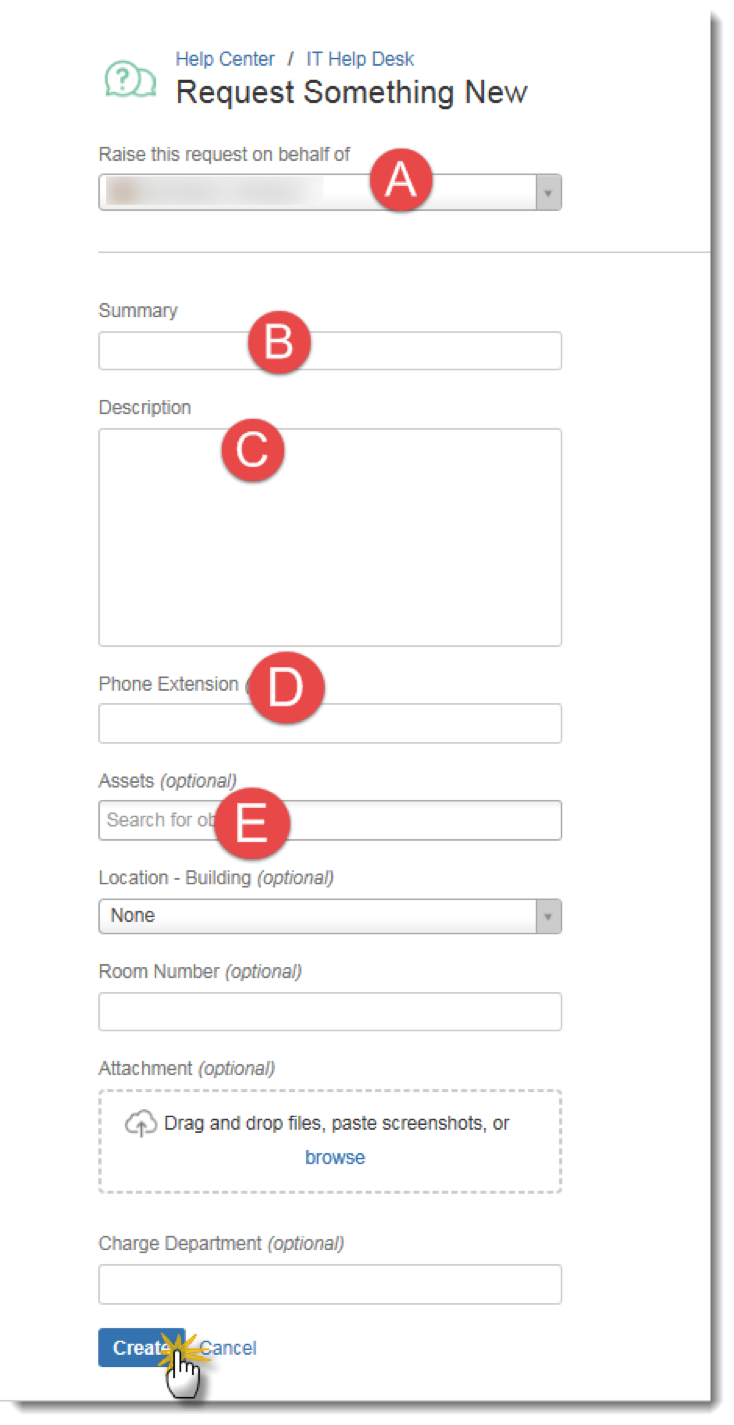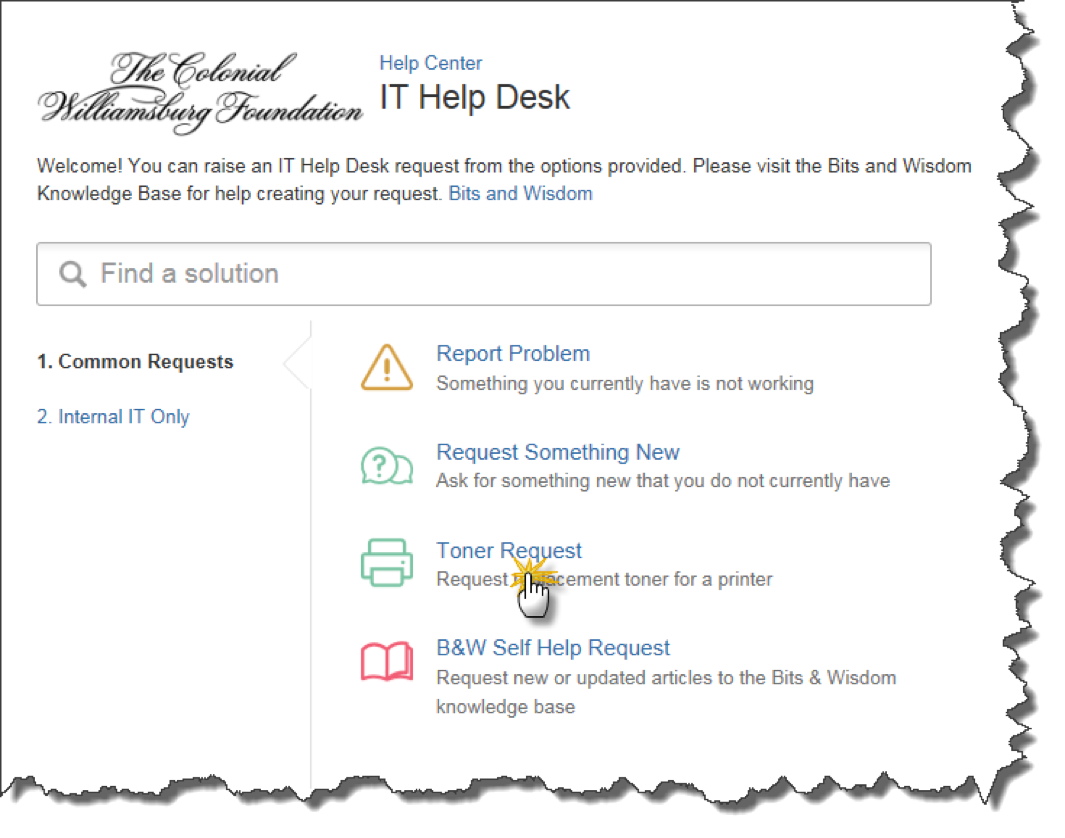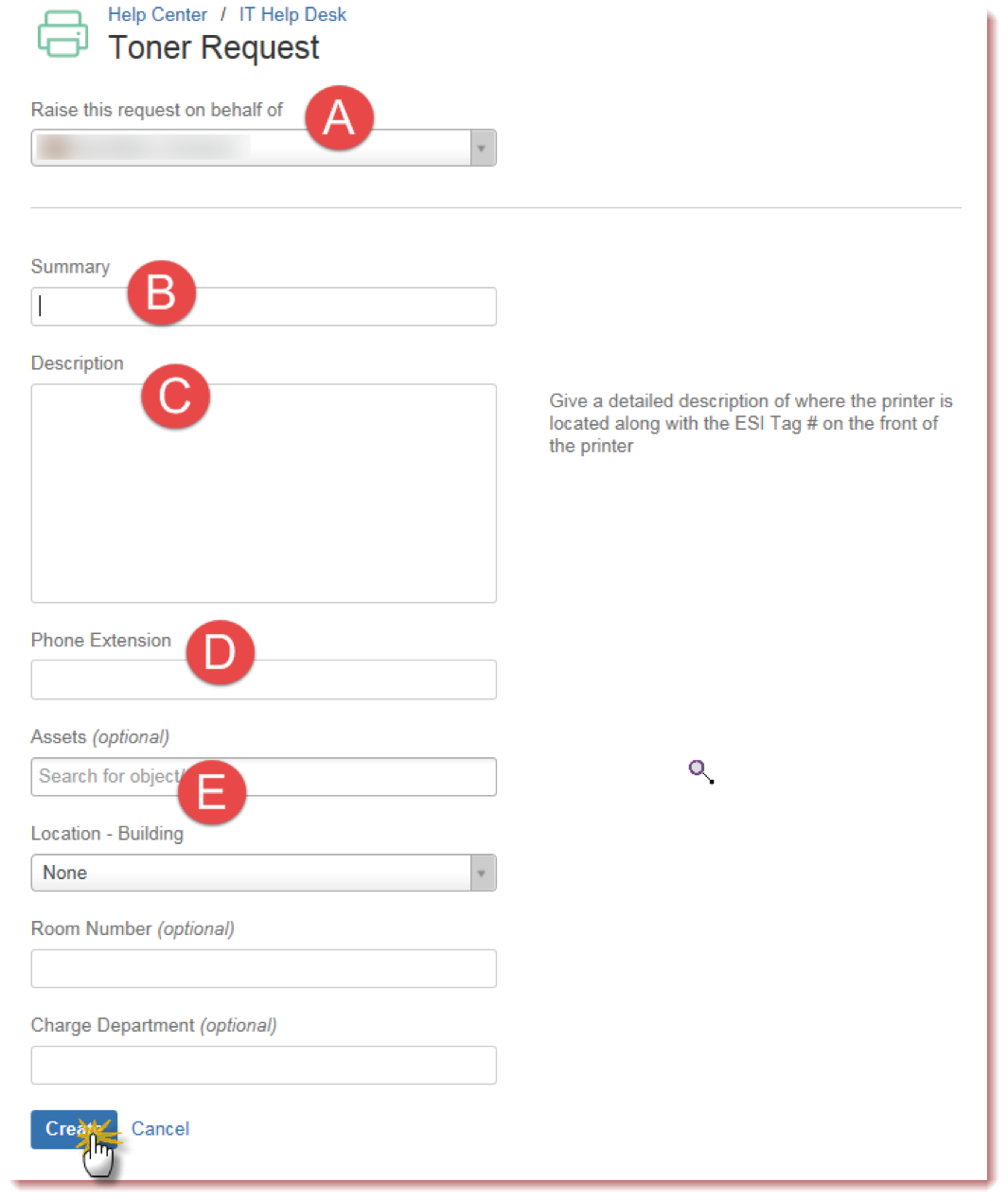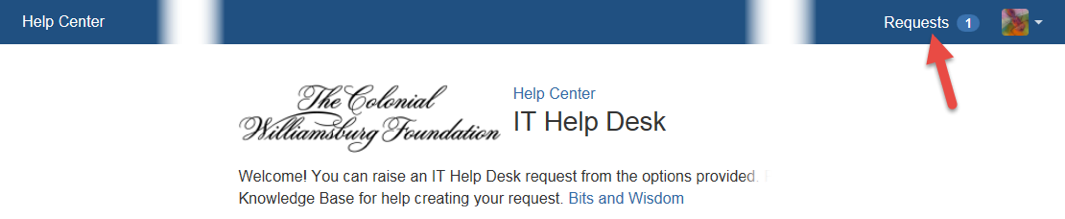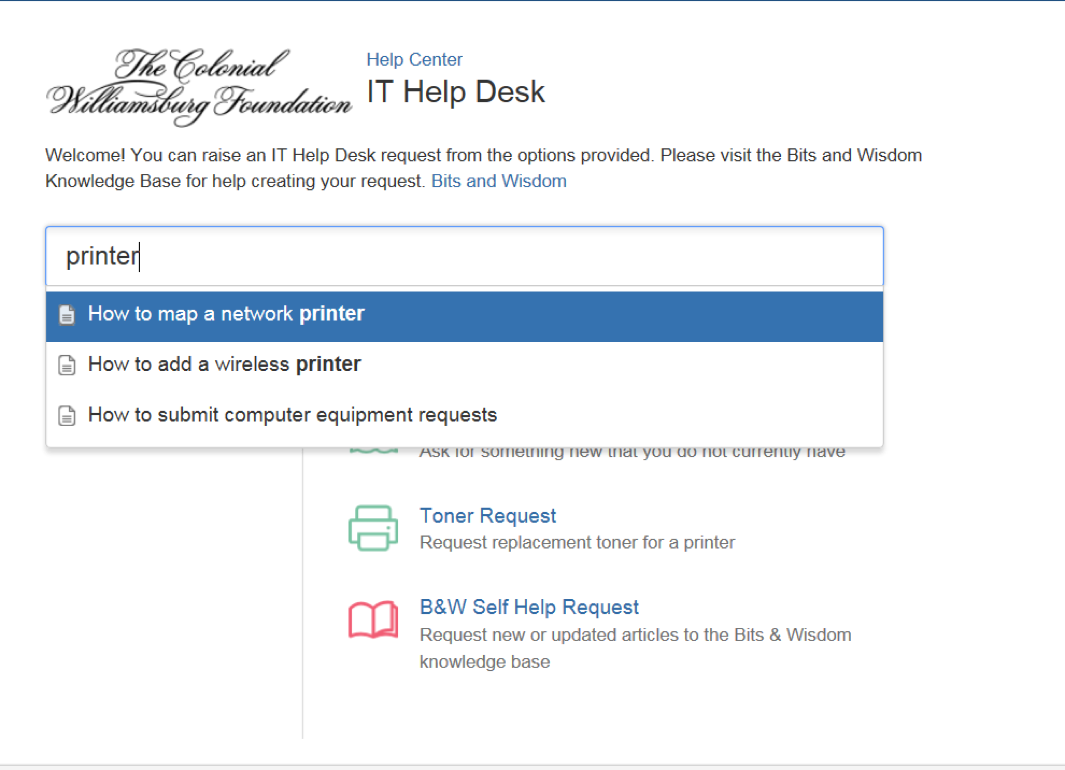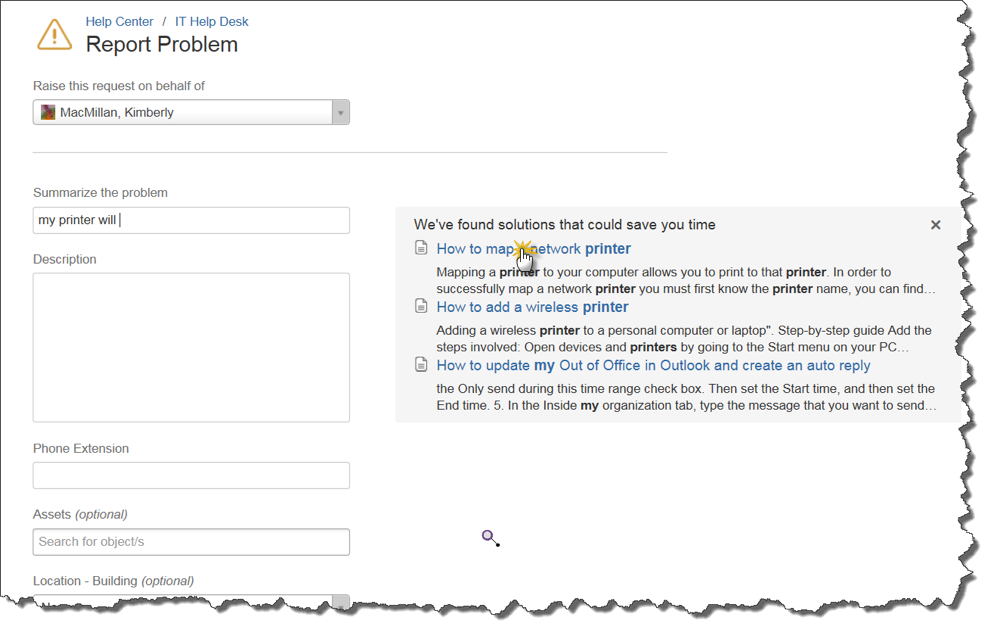Table of Contents
How to create an Incident Request from IT Help Desk portal
- Go to the IT Help Desk portal (URL: itsupport.cwf.org)
- Under the Common Requests menu click on the Report Problem link
- In the dialog box that displays start creating the Incident Request by completing the following:
- Raise this request on behalf of will default to the user logged in but can be changed if being completed for someone else
- Summarize the problem is a short and to the point title
- Description should give details of the problem
- Phone Extension is required
- Any additional information that will assists the Help Desk resolve the issue should be completed.
- The Assets can be used to identify a specific piece of hardware. If entering a T# just type in the last 6 digits. (Example: T00000 123456 should be entered as 123456)
- Screenshots or additional information can be attached in the Attachment section
- Click the Create button
How to create a Service Request from IT Help Desk portal
- Go to the IT Help Desk portal (URL: itsupport.cwf.org)
- Under the Common Requests menu click on the Request Something New link
- In the dialog box that displays start creating the Service Request by completing the following:
- Raise this request on behalf of will default to the user logged in but can be changed if being completed for someone else
- Summary is a short and to the point title
- Description should give details of the new service being requested
- Phone Extension is required
- Any additional information that will assists the Help Desk resolve the issue should be completed.
- The Assets can be used to identify a specific piece of hardware. If entering a T# just type in the last 6 digits. (Example: T00000 123456 should be entered as 123456)
- Screenshots or additional information can be attached in the Attachment section
- Click the Create button
How to order replacement toner for a printer from IT Help Desk portal
- Go to the IT Help Desk portal (URL: itsupport.cwf.org)
- Under the Common Requests menu click on the Toner Request link
- In the dialog box that displays start creating the Toner Request by completing the following:
- Raise this request on behalf of will default to the user logged in but can be changed if being completed for someone else
- Summary is a short and to the point title
- Description should give detail description of where the printer is located along with the ESI Tag # on front of the printer
- Phone Extension is required
- Any additional information that will assists the Help Desk resolve the issue should be completed.
i. The Assets can be used to identify a specific piece of hardware. If entering a T# just type in the last 6 digits. (Example: T00000 123456 should be entered as 123456)
ii. Screenshots or additional information can be attached in the Attachment section
- Click the Create button
How to monitor your issues
In the top right corner of the screen is a link labeled “Requests” that displays all of the issues you have entered.
On the Requests screen users can filter their issues by who created the issue, status of the issue and type of issue. There is a search option.
How to find a Bits & Wisdom knowledge base article
There are two ways to find a B&W article in the IT Service Desk portal.
Find a solution
At the top of the IT Help Desk portal page is a “Find a solution” search box. Just type in keywords and results will show in the drop-down list, select the article you need.
Suggested Articles
As you are creating an Incident or Service Request the portal will suggest solutions based on keywords in the summary. By clicking on the title the article will display.
Note: Be sure to let us know if this helped