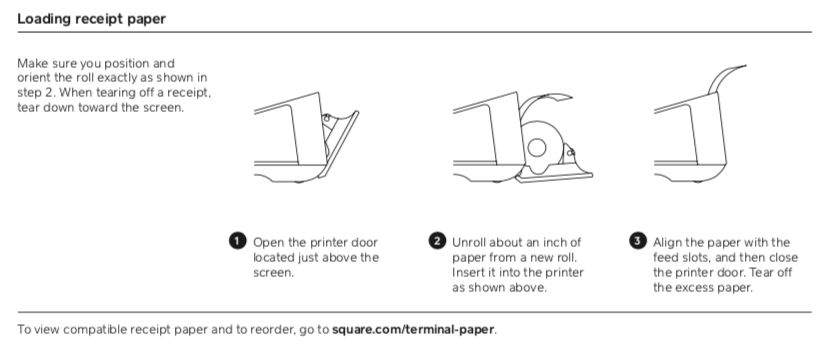| Table of Contents |
|---|
Square
Square Terminal Passcode / Passcode Resets
- Access to the Square Terminal is by user, and requires a unique passcode per user.
- Should anyone need a different passcode for any reason, the following should be able to reset it for the user on the Square Dashboard (online):
- user's manager who is setup with catalog access
- Square user with Information Technology access (IT Square product owner), OR
- System Administrator access (Accounting) user
Square Training
Most of the training/help for Square is available on-line, and is included as links in the user checklist that should have been accessed by the when first setup. Reference the training links on that page: Square Training Checklist
Square Dashboard
Square dashboard is available as an access point granted to different permission sets in Square, including: “System Administrator,” “Information Technology,” “Accounting,” “Catalog & Manager,” and "Catalog & Invoices Manager"
When these users are setup in Square, they will be sent an email to create their Square Dashboard (online) account. If they do not get that link OR need it resent, a "System Administrator" user can resent it through the Square Dashboard
The modules a user sees when logging into the dashboard depends upon the permissions to which the user has access. Here is an example of a privileged user’s view:
Square Items & Categories (Catalog Management) Tips/Reminders
Certain manager users, in addition to system administrators, have the ability to create Items and Categories. ALL sales in Square should be itemized sales (e.g., driven from the POS Library of items) in order to facilitate proper tracking and accountability of the sales. This allows management to review the Item Sales reports and know exactly the volumes and amounts sold, down to the items we’re selling. Adding, changing, or deleting an item can (and should) be done on the Device OR on the Square Dashboard, and changes get pushed to the devices when done this way.
Category Recommendations
The Square Terminal’s Library view in the POS allows us to filter the display by the Categories. As such, it is recommended that when multiple business requirements are using a shared library, that the predominant things their Sales Associates are selling be available either easily via Category usage, and the Library items can be filtered to an appropriate Category at a time for ease of selling.
Category Naming Convention for Business Area Mapping to one GL
In the case of a new business area being added to sell items in Square, when that business area maps to one GL account, it is requested that the Category for the business unit include the first four digits of the GL in the Category Name, as the last four digits of the name. For instance, the Weaver shop has been adjusted to have a category name of “Weaver 0732”
Square POS Additional Tips/Reminders
...
Customers can also be added at the time of sale, on the Receipt screen. See the Square Training Checklist for Square videos on adding the customer.
...
- Confirm Square Terminal is connected to Wifi on this screen (e.g., CWF-Special).
- If not connecting, you can Toggle Wifi off and on here
- Check to make sure that you see a checkmark next to the network to which you are trying to connect (CWF-Special).
- Confirm that you see the Wi-Fi status indicator on the top right corner of the status bar.
- If you cannot connect, contact the Helpdesk for assistance
...
Receipt Paper for the Square Terminal
Replacement Receipt Paper Rolls
If your business unit's Square Terminal requires additional receipt rolls, please coordinate in a timely manner with your business unit's manager (e.g., the person/s who have access to the Square catalog of items your business unit sells) who is responsible for ordering supplies for the Square Terminal. If you're unsure how much is left in the Square Terminal, you can always check on the current roll by opening the printer door. When you're getting to the end of the roll it should start printing with a pink or red line on it, depending on the thermal receipt paper your device is using.
Replacement thermal receipt rolls should take into account the sizing that will work in the Square Terminal. Replacement rolls do NOT have to be purchased from Square, although they can be using this link: https://squareup.com/shop/hardware/us/en/products/terminal-printer-paper. This is the Square Seller Community feedback on receipt rolls / sizes that work in the Square Terminals: https://www.sellercommunity.com/t5/Questions-How-To/What-is-the-receipt-paper-size-for-Square-Terminal/td-p/108320
Loading Replacement Receipt Paper Rolls
The Square Terminals have a built-in printer. To print receipts on your Square Terminal, you’ll need to first load your paper:
Open the printer door, located above the screen on the top of your Terminal.
Unroll your new printer paper slightly, set it on the printer door with the unwound paper on top, and the loose end facing out of the Terminal, away from your screen.
Ensure your paper follows the curve of the roll and it is not bent. Close your printer door and tear the excess paper towards the screen.
You’re all set! If you have correctly inserted your printer paper, you’ll be able to print your customer’s receipts. If your receipts don’t print, you may need to reorient the printer paper. You can test your receipt printer by heading to Settings > Hardware > Printer > Test Print.
Note: When tearing receipts for your customers, it’s best to tear the paper toward the bottom of Square Terminal. Pulling the paper away from the screen may cause the printer door to open.
Square Terminal Passcode / Passcode Resets
- Access to the Square Terminal is by user, and requires a unique passcode per user.
- Should anyone need a different passcode for any reason, the following should be able to reset it for the user on the Square Dashboard (online):
- user's manager who is setup with catalog access
- Square user with Information Technology access (IT Square product owner), OR
- System Administrator access (Accounting) user
Square Training
Most of the training/help for Square is available on-line, and is included as links in the user checklist that should have been accessed by the when first setup. Reference the training links on that page: Square Training Checklist
Square Dashboard
Square dashboard is available as an access point granted to different permission sets in Square, including: “System Administrator,” “Information Technology,” “Accounting,” “Catalog & Manager,” and "Catalog & Invoices Manager"
When these users are setup in Square, they will be sent an email to create their Square Dashboard (online) account. If they do not get that link OR need it resent, a "System Administrator" user can resent it through the Square Dashboard
The modules a user sees when logging into the dashboard depends upon the permissions to which the user has access. Here is an example of a privileged user’s view:
Square Items & Categories (Catalog Management) Tips/Reminders
Certain manager users, in addition to system administrators, have the ability to create Items and Categories. ALL sales in Square should be itemized sales (e.g., driven from the POS Library of items) in order to facilitate proper tracking and accountability of the sales. This allows management to review the Item Sales reports and know exactly the volumes and amounts sold, down to the items we’re selling. Adding, changing, or deleting an item can (and should) be done on the Device OR on the Square Dashboard, and changes get pushed to the devices when done this way.
Category Recommendations
The Square Terminal’s Library view in the POS allows us to filter the display by the Categories. As such, it is recommended that when multiple business requirements are using a shared library, that the predominant things their Sales Associates are selling be available either easily via Category usage, and the Library items can be filtered to an appropriate Category at a time for ease of selling.
Category Naming Convention for Business Area Mapping to one GL
In the case of a new business area being added to sell items in Square, when that business area maps to one GL account, it is requested that the Category for the business unit include the first four digits of the GL in the Category Name, as the last four digits of the name. For instance, the Weaver shop has been adjusted to have a category name of “Weaver 0732”
Item Setup Recommendations
Add/Edit/Delete Items on Dashboard
In cases where items will be sold on multiple devices OR in cases where the device is not physically with the manager making edits, it’s best to make the changes to the item in the Online Dashboard, which also has more features available to it than you’d find in the Device’s Items menu.
Create Variations for versions of same item
If one item has different selectable options, you can add these as variations and/or save as an option set, for reuse for other items, and add the option set for the variation. Variations not only allow for your item to have Dropdown selections available within that item, they also allow for categorizing of things together all mapping to the same item. Example variations in CW context include
- "Wreath" item with multiple variations for the options and costs
- "Blanket" item with multiple variations for different sizes and prices
Other Item Settings/Recommendations
Other recommendations for setting up or editing items in the item inventory include:
- ALWAYS set a category for each item added (so Accounting knows where that item sales belong)
- Do not use the “Skip detail screen in Point of Sale” option, ESPECIALLY not if your item has multiple variations – to do so will cause the POS to skip the variations unless you go back into the item in the cart.
- Make sure you know and work out with Accounting whether your item is taxable, and have the tax toggle set ON or OFF correctly in the item’s setup, so that it can be added to the cart correctly.
- If there are multiple GL accounts to which items map under your business unit’s category, setup the SKU for that item to include the GL Account #, along with a unique text description at the end. For instance assuming XXXXXXXX is the GL Account and you have 2 items, one large and one small, you could record XXXXXXXX-large and XXXXXXXX-small in the SKUs for these items. The SKU will need to be unique across all items we sell in Square.
- Add a picture when setting up new items, to make it easier to see/find on the Square Terminal (or other POS device).