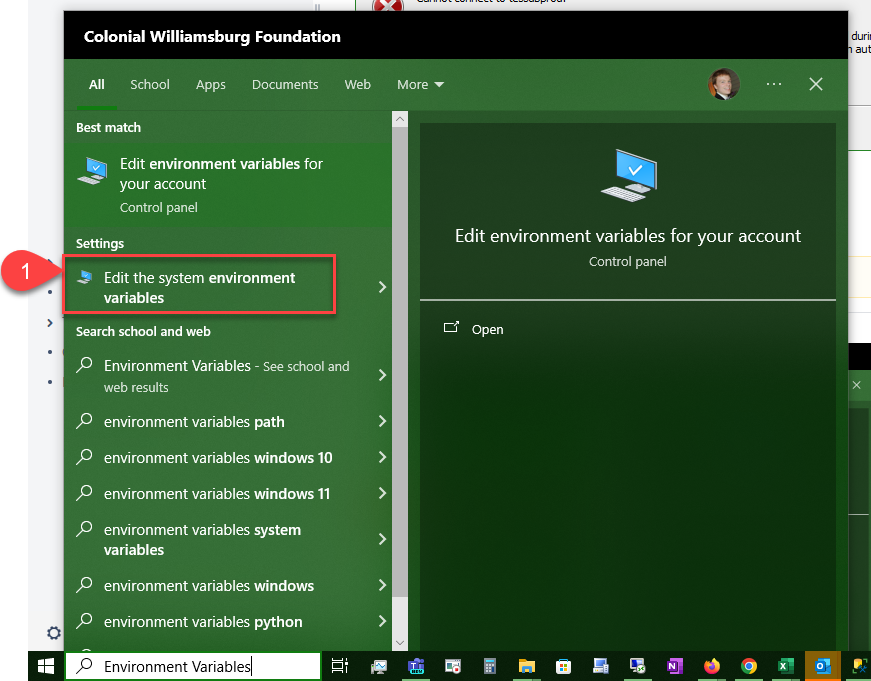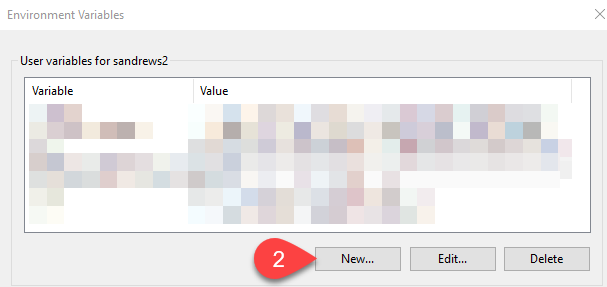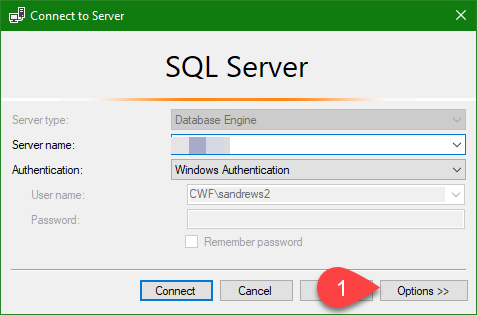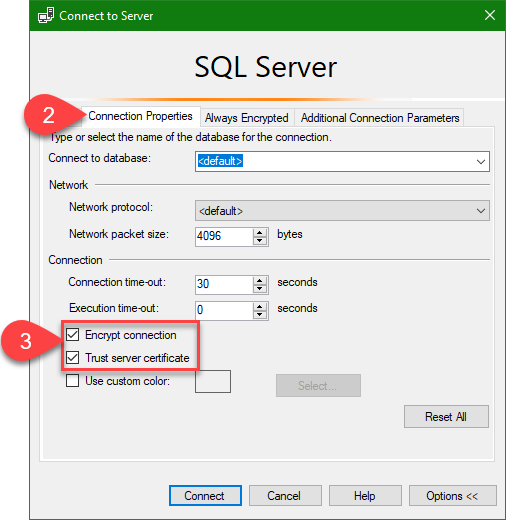...
| Note |
|---|
This solution should only be used on SQL Servers within our CWF network. |
| Panel | ||||
|---|---|---|---|---|
If using Power BI
After applying this setting, restart Power BI Desktop. You may also need to recreate your datasource connection through Home → Transform data → Data source settings.
|
| Panel | ||
|---|---|---|
| ||
If using SSMS
|
...
| Page properties | ||
|---|---|---|
| ||
|