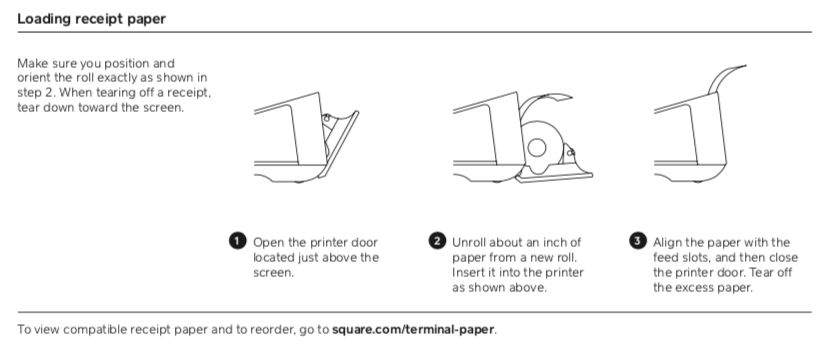| Table of Contents |
|---|
Square Terminal Passcode / Passcode Resets
...
- Confirm Square Terminal is connected to Wifi on this screen (e.g., CWF-Special).
- If not connecting, you can Toggle Wifi off and on here
- Check to make sure that you see a checkmark next to the network to which you are trying to connect (CWF-Special).
- Confirm that you see the Wi-Fi status indicator on the top right corner of the status bar.
- If you cannot connect, contact the Helpdesk for assistance
Load Receipt Paper
The Square Terminals have a built-in printer. To print receipts on your Square Terminal, you’ll need to first load your paper:
Open the printer door, located above the screen on the top of your Terminal.
Unroll your new printer paper slightly, set it on the printer door with the unwound paper on top, and the loose end facing out of the Terminal, away from your screen.
Ensure your paper follows the curve of the roll and it is not bent. Close your printer door and tear the excess paper towards the screen.
You’re all set! If you have correctly inserted your printer paper, you’ll be able to print your customer’s receipts. If your receipts don’t print, you may need to reorient the printer paper. You can test your receipt printer by heading to Settings > Hardware > Printer > Test Print.
Note: When tearing receipts for your customers, it’s best to tear the paper toward the bottom of Square Terminal. Pulling the paper away from the screen may cause the printer door to open.