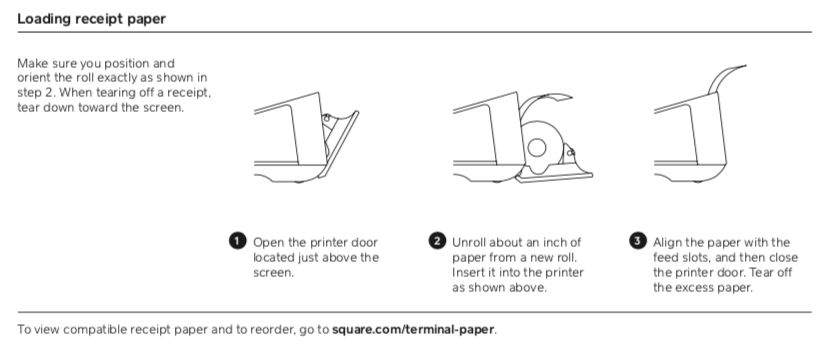...
A refund can be applied (if necessary AND in accordance with business policy) after the transaction has completed, by navigating to the 3 bars in the upper left of the Terminal, and choosing [Transactions] from the menu. Select the transaction that is required by clicking it, and then click the [Issue Refund] button, confirm the item(s) to refund, and click [Next], select the reason for refund, and then click [Refund]. If the customer desires a receipt, this will have to be manually produced, as it does not get run or sent automatically by Square.
Offline Sales
If the Square Terminal loses connectivity, they are setup to allow offline sales (this is a toggle setup when the unit is setup). Your Square Terminal will show that it is offline, and still allow you to check out so long as the total amount in the check out does not exceed the max offline per-transaction limit for that device. For most of the devices we've setup, the amount is $50, and this can be adjusted with business unit justification up to a max of $150 per transaction – any change to this setting must be made by someone with administrative access so it should be coordinated through the Square administrators/product owner.
Must Connect to Wi-Fi Within 72 Hours to Avoid Forfeit of Payment for Offline Sale
Important: any offline sale processed MUST requires the device to be connected successfully to WiFi within 72 hours of that sale for the transaction to process.
Steps to Reconnect to CWF-Special Wi-Fi
On the Square Terminal, click the menu in the upper left corner three line and go into Settings > Hardware > Network
- Confirm Square Terminal is connected to Wifi on this screen (e.g., CWF-Special).
- If not connecting, you can Toggle Wifi off and on here
- Check to make sure that you see a checkmark next to the network to which you are trying to connect (CWF-Special).
- Confirm that you see the Wi-Fi status indicator on the top right corner of the status bar.
- If you cannot connect, contact the Helpdesk for assistance
Load Receipt Paper
The Square Terminals have a built-in printer. To print receipts on your Square Terminal, you’ll need to first load your paper:
Open the printer door, located above the screen on the top of your Terminal.
Unroll your new printer paper slightly, set it on the printer door with the unwound paper on top, and the loose end facing out of the Terminal, away from your screen.
Ensure your paper follows the curve of the roll and it is not bent. Close your printer door and tear the excess paper towards the screen.
You’re all set! If you have correctly inserted your printer paper, you’ll be able to print your customer’s receipts. If your receipts don’t print, you may need to reorient the printer paper. You can test your receipt printer by heading to Settings > Hardware > Printer > Test Print.
Note: When tearing receipts for your customers, it’s best to tear the paper toward the bottom of Square Terminal. Pulling the paper away from the screen may cause the printer door to open.