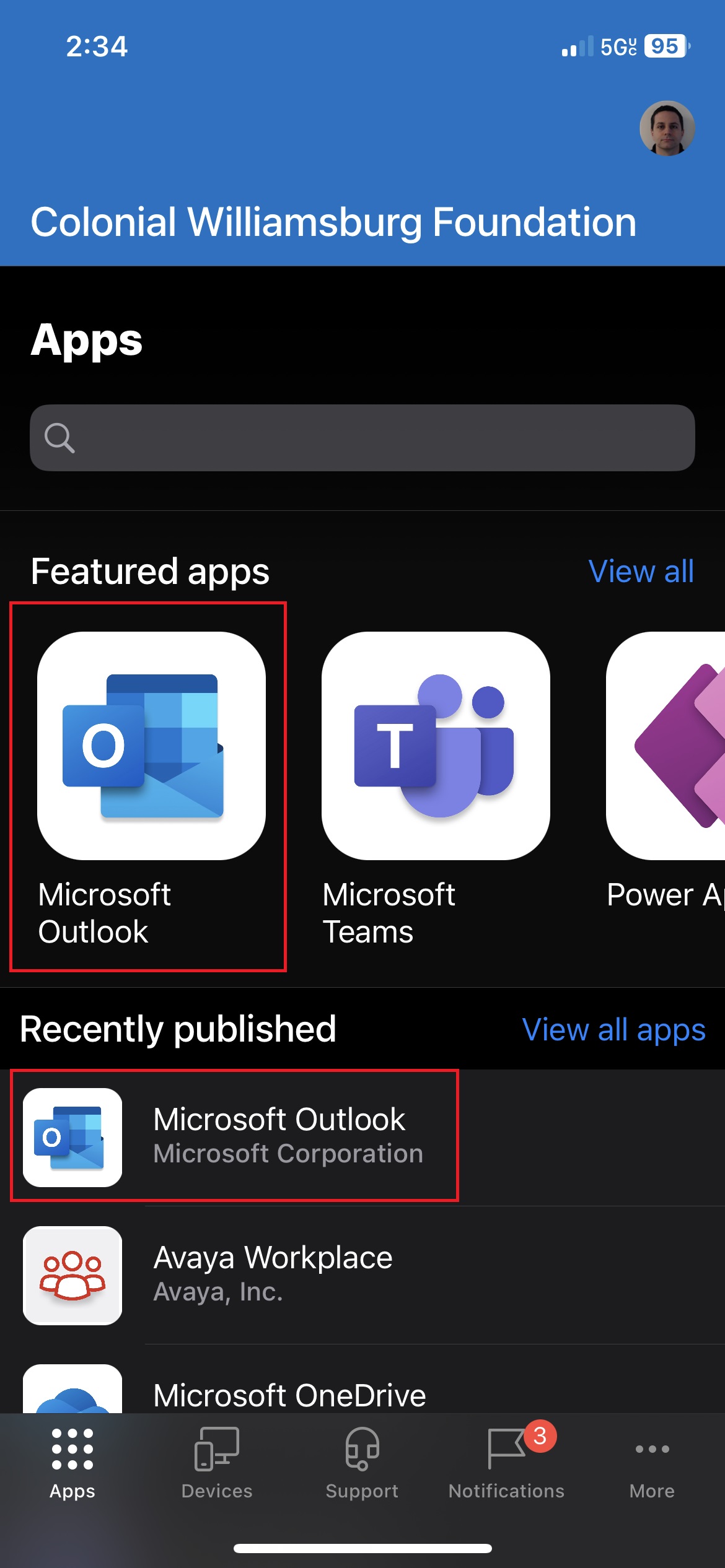- Install Microsoft Outlook mobile application from the company portal. Outlook Installation on iOS using Company Portal
Please note - it is best to use Microsoft Outlook and not Apple's email application.
2. After installing Microsoft Outlook please open the application and follow the wizard to sign into your individual company email account. After completing this wizard completing the installation and initial setup of your Outlook application you should be looking at your your personal company Inbox. At this point tap Tap on your user account icon located to the left of the Inbox title.or the
word Inbox located in the upper left corner and a list of mailboxes and additional options will expand out from the left.
3. Tap on the icon that looks like a grey envelope with a plus sign inside the blue circle that is located below your user icon.
4. You will now see a few additional options slide into view from the bottom of the screen. Tap on the option labeled Add Shared Mailbox.
5. You can now enter the email address associated with the shared mailbox you would like to add to your mobile device. After entering the entire email address, including the @cwf.org, tap on the blue bottom labeled Add Shared Mailbox.